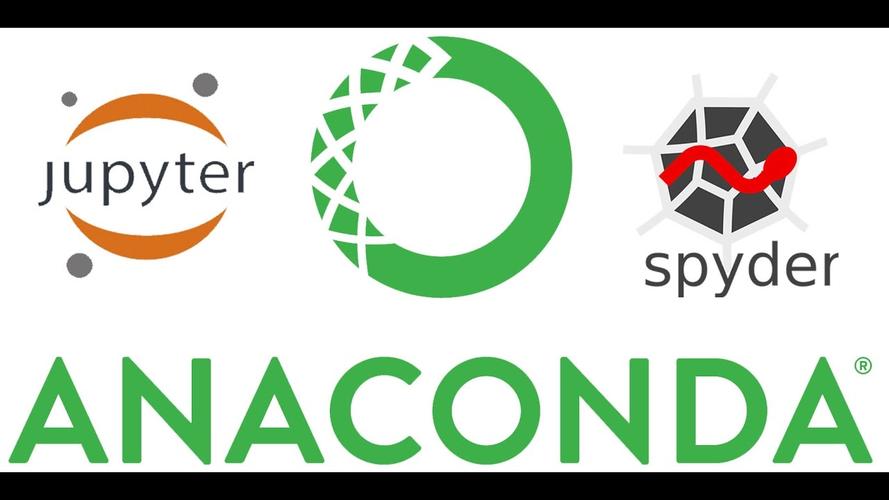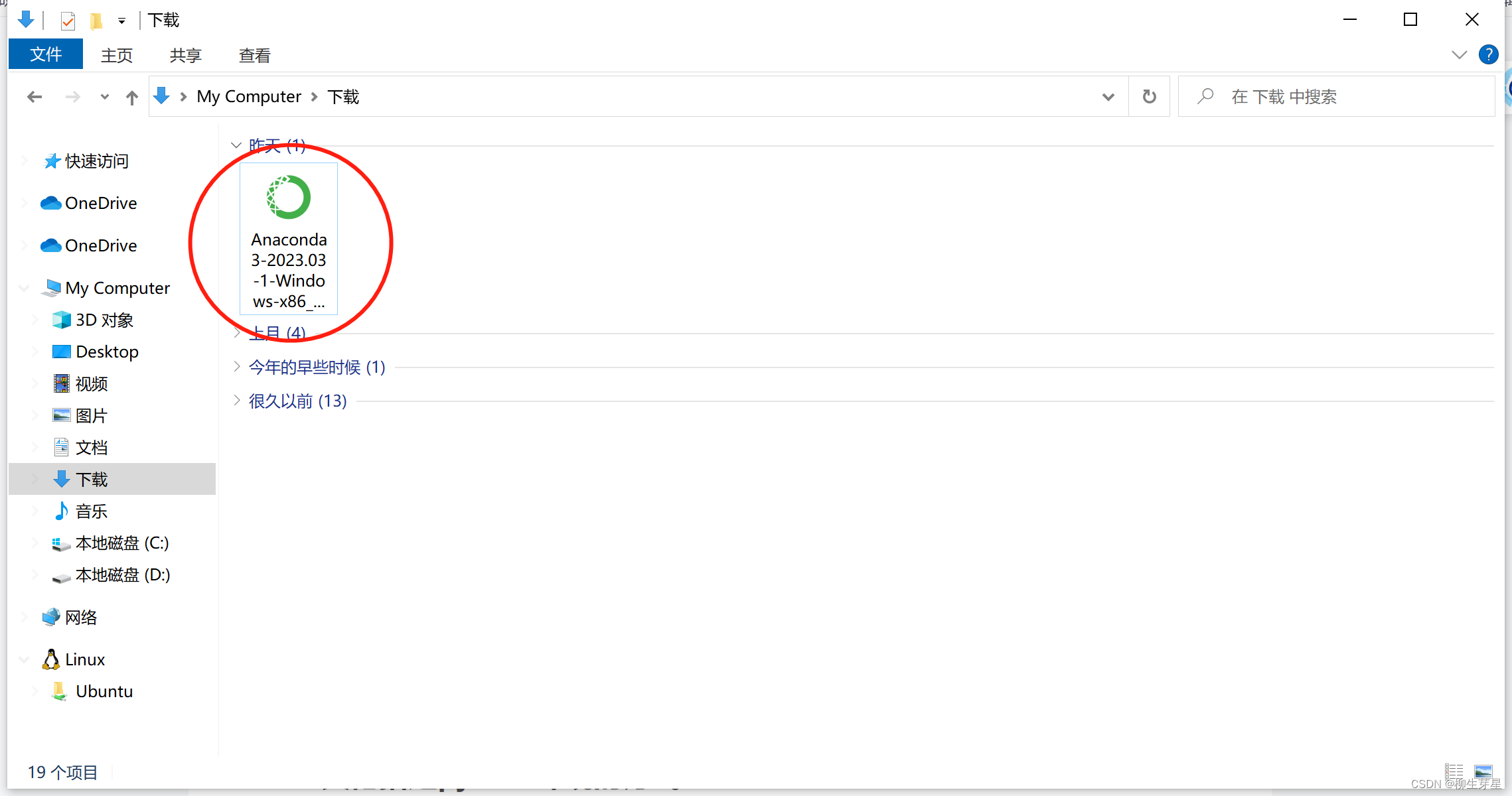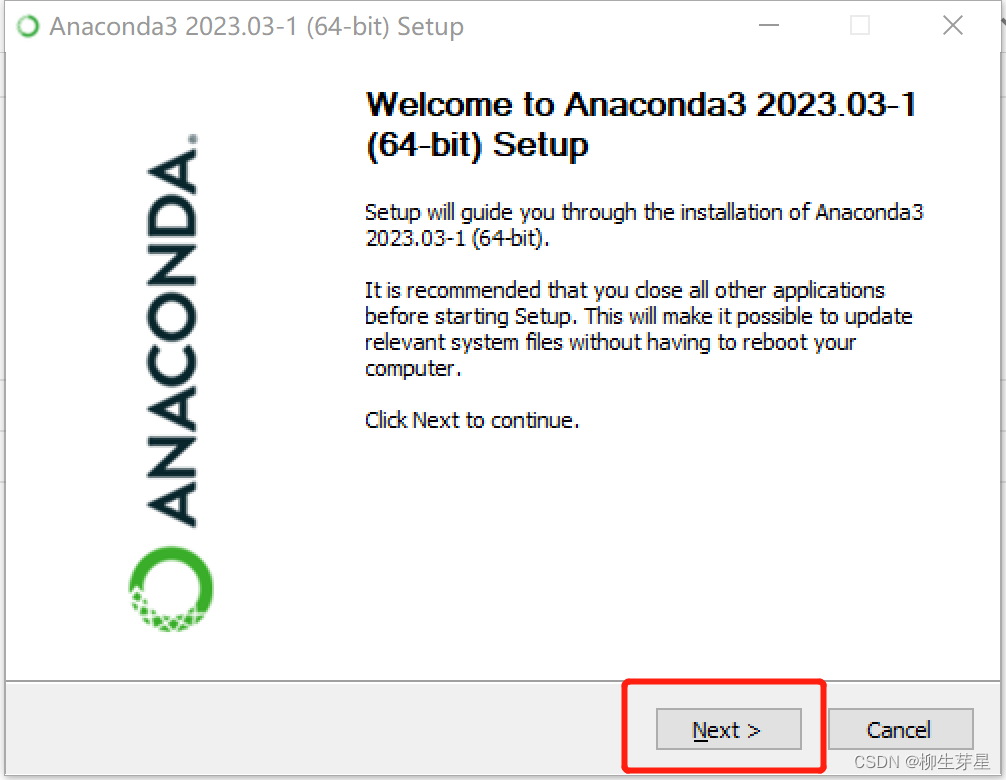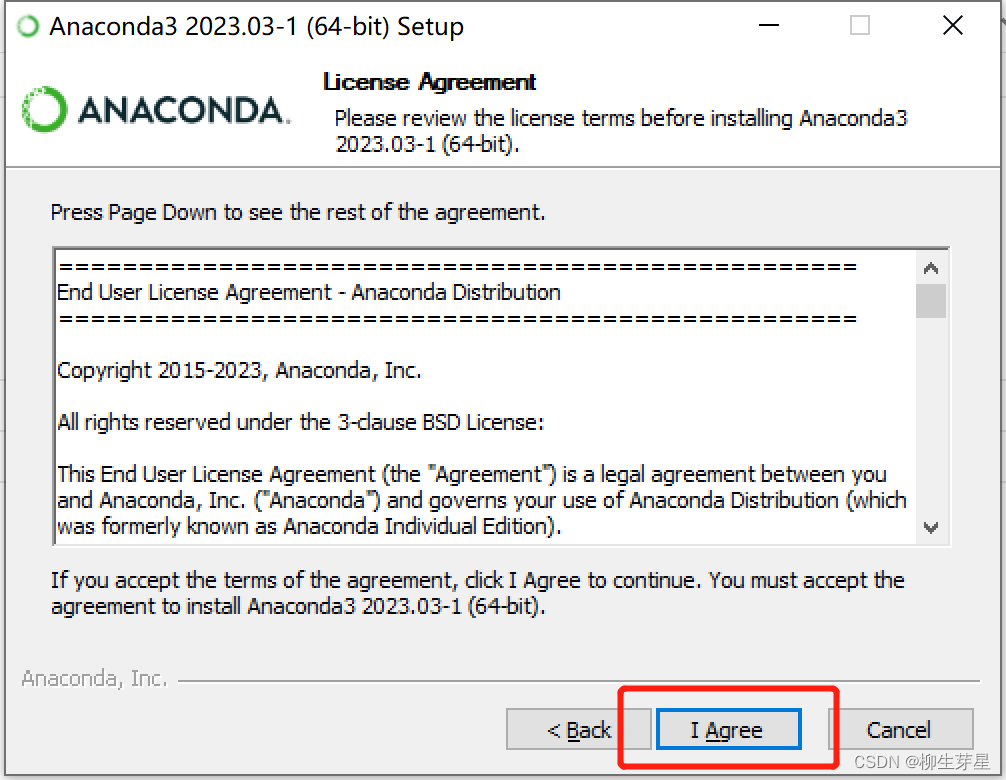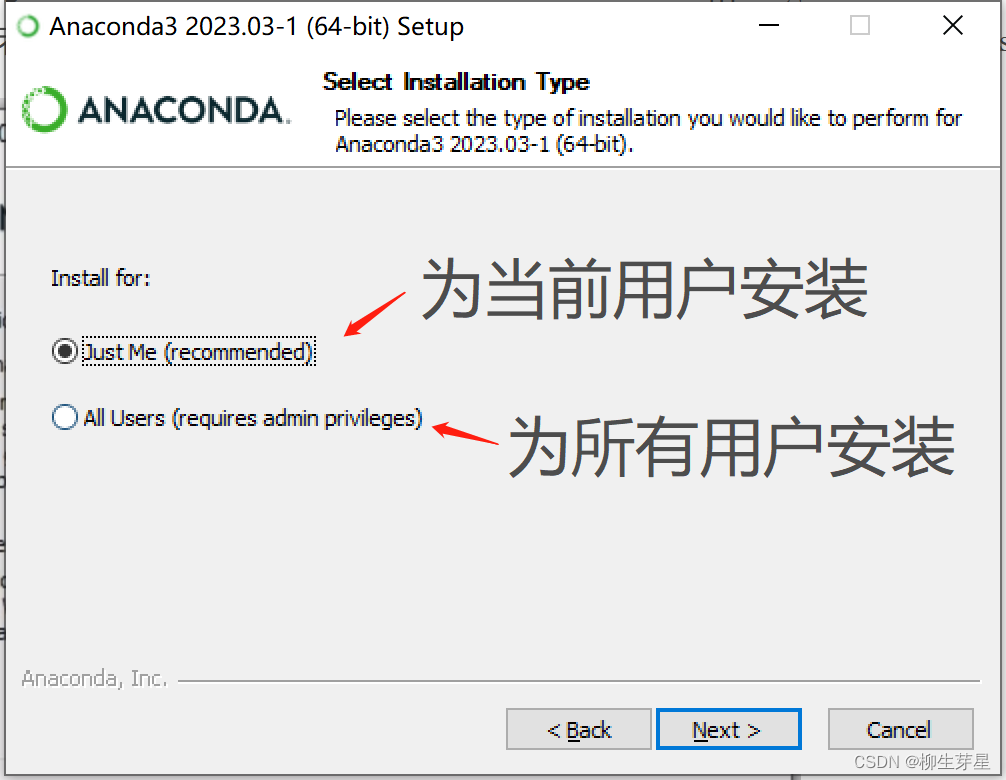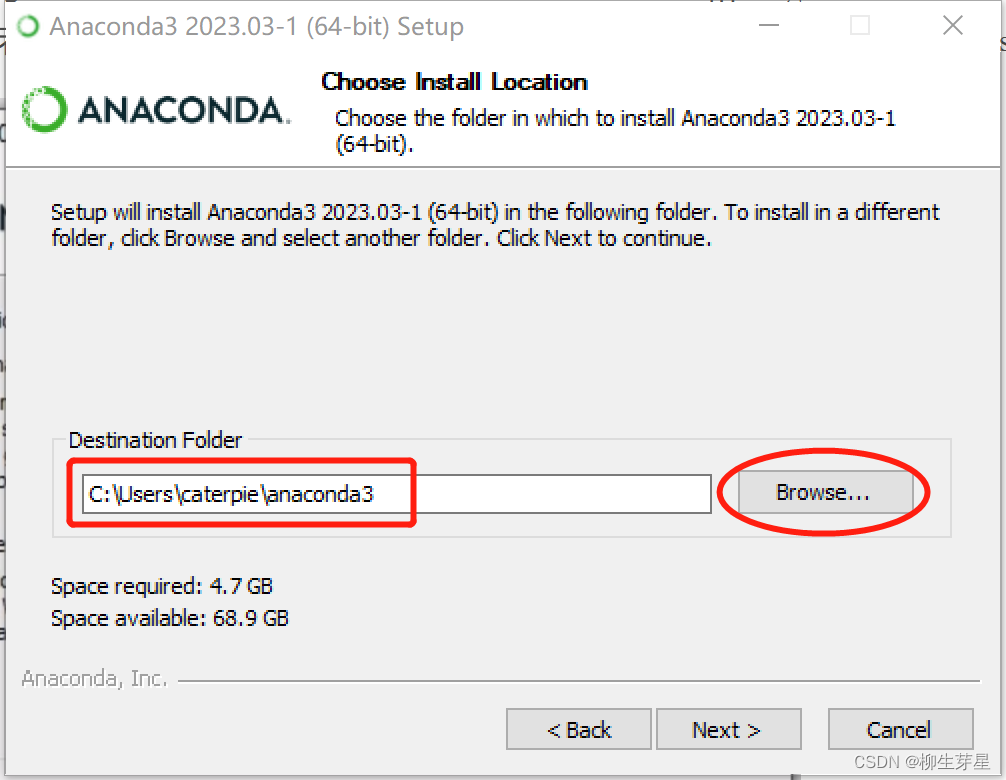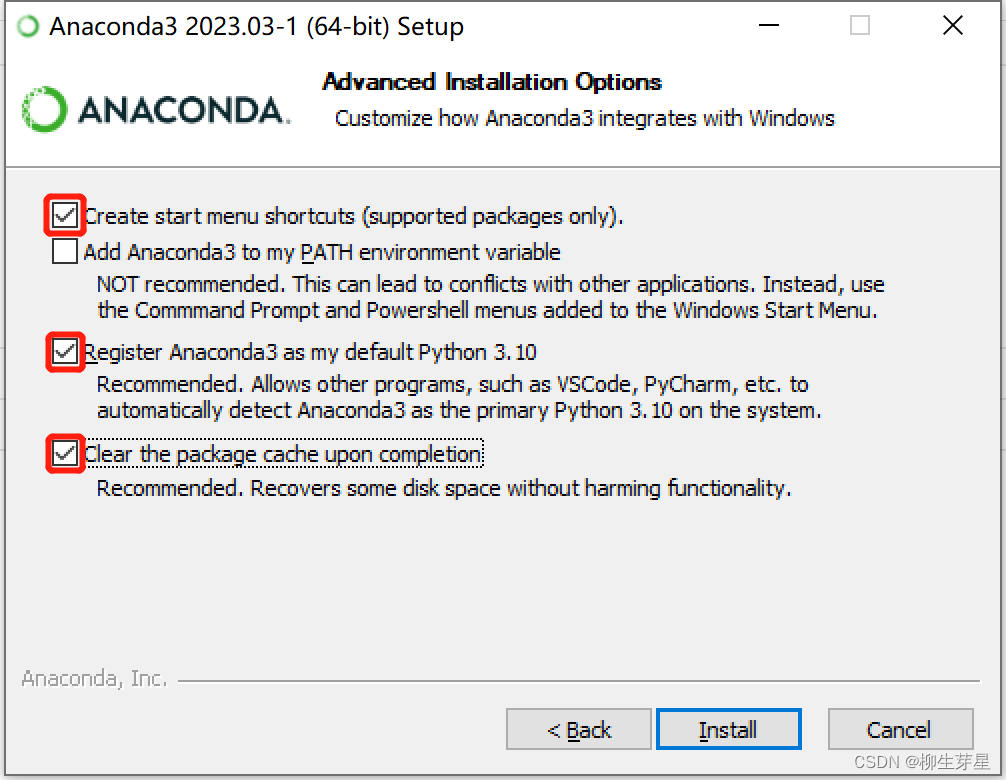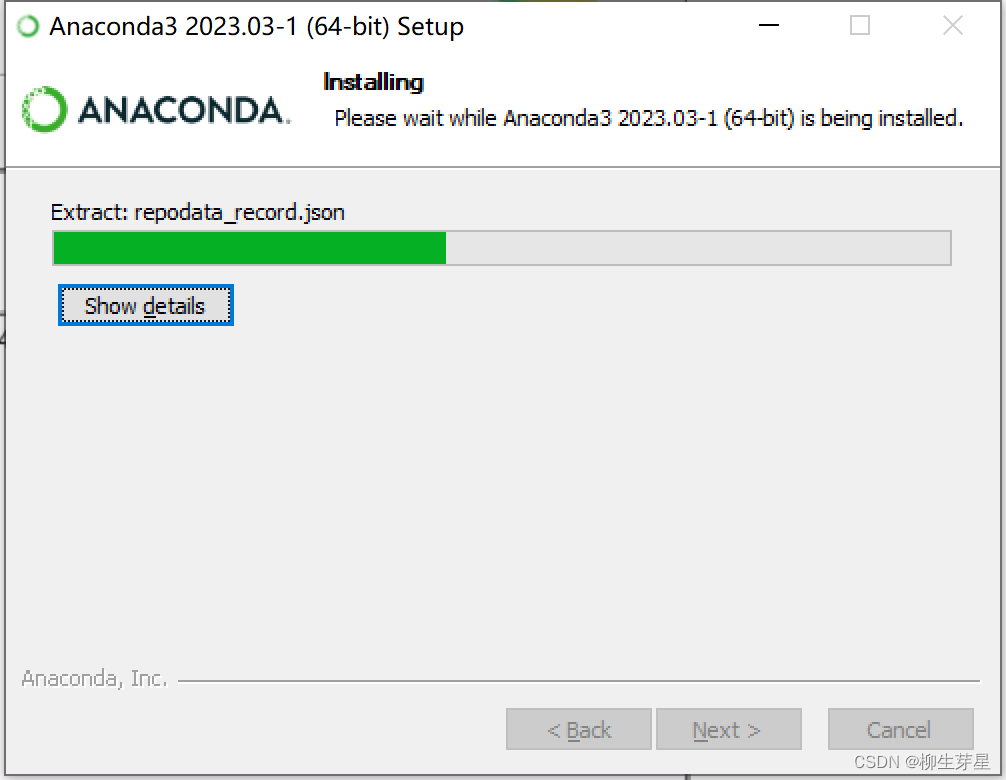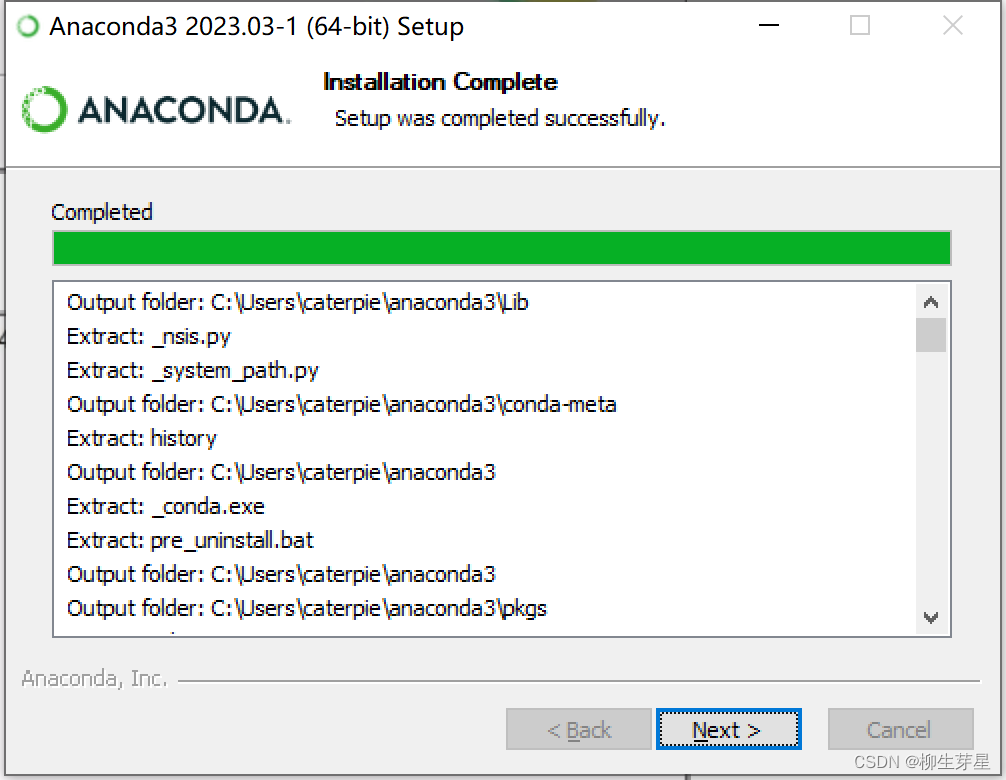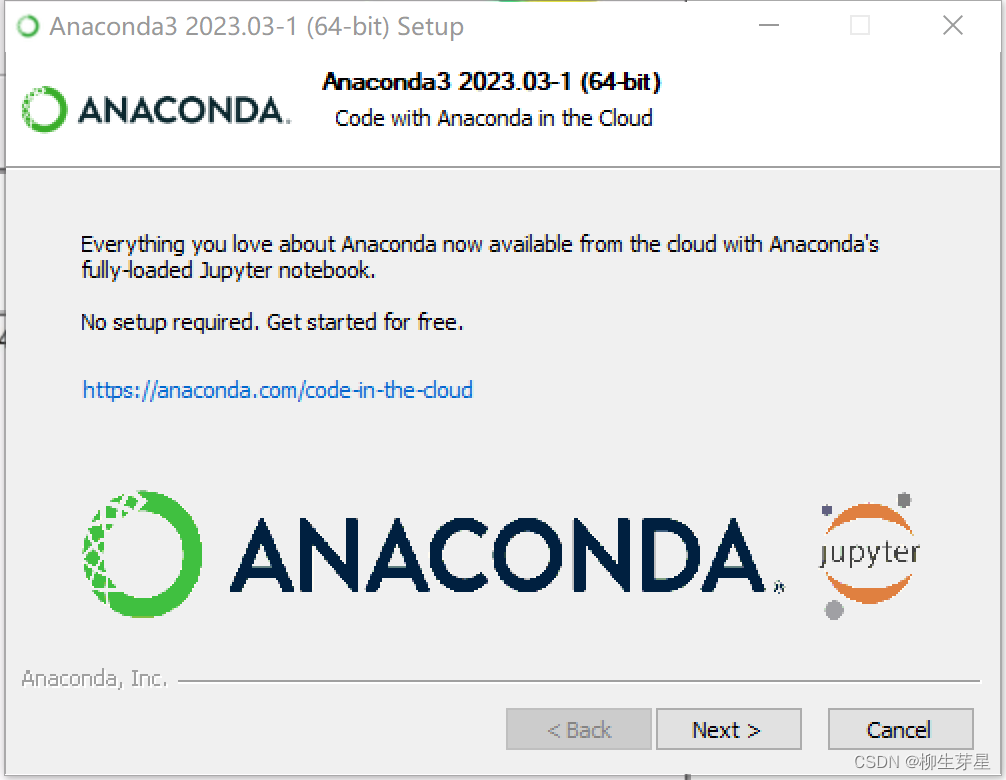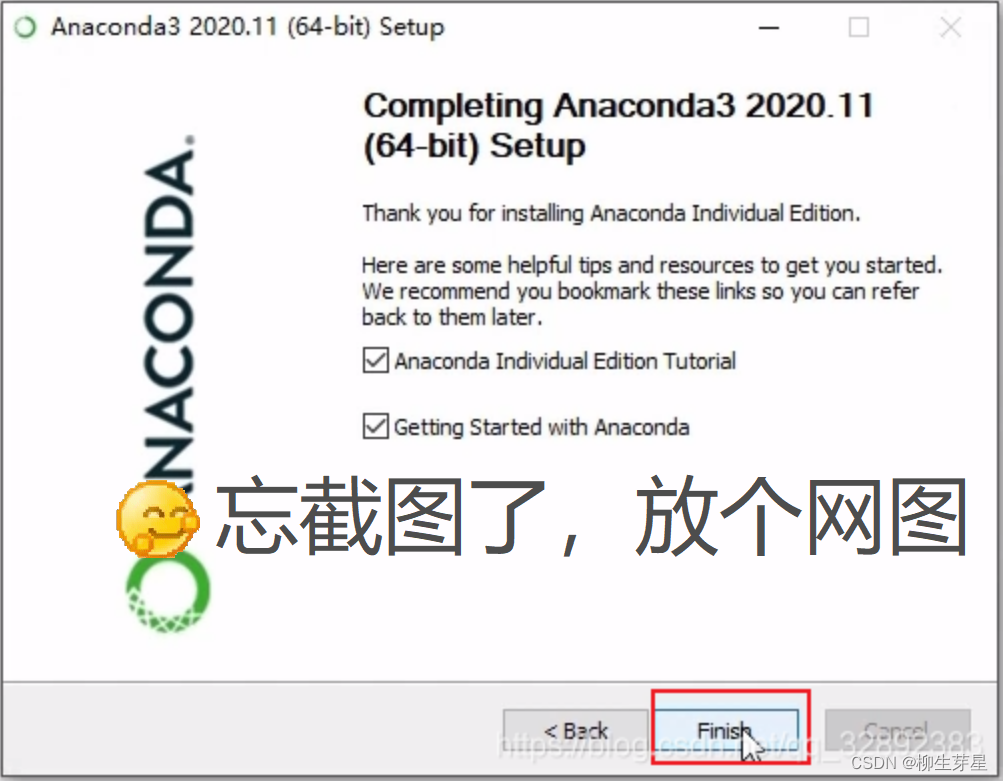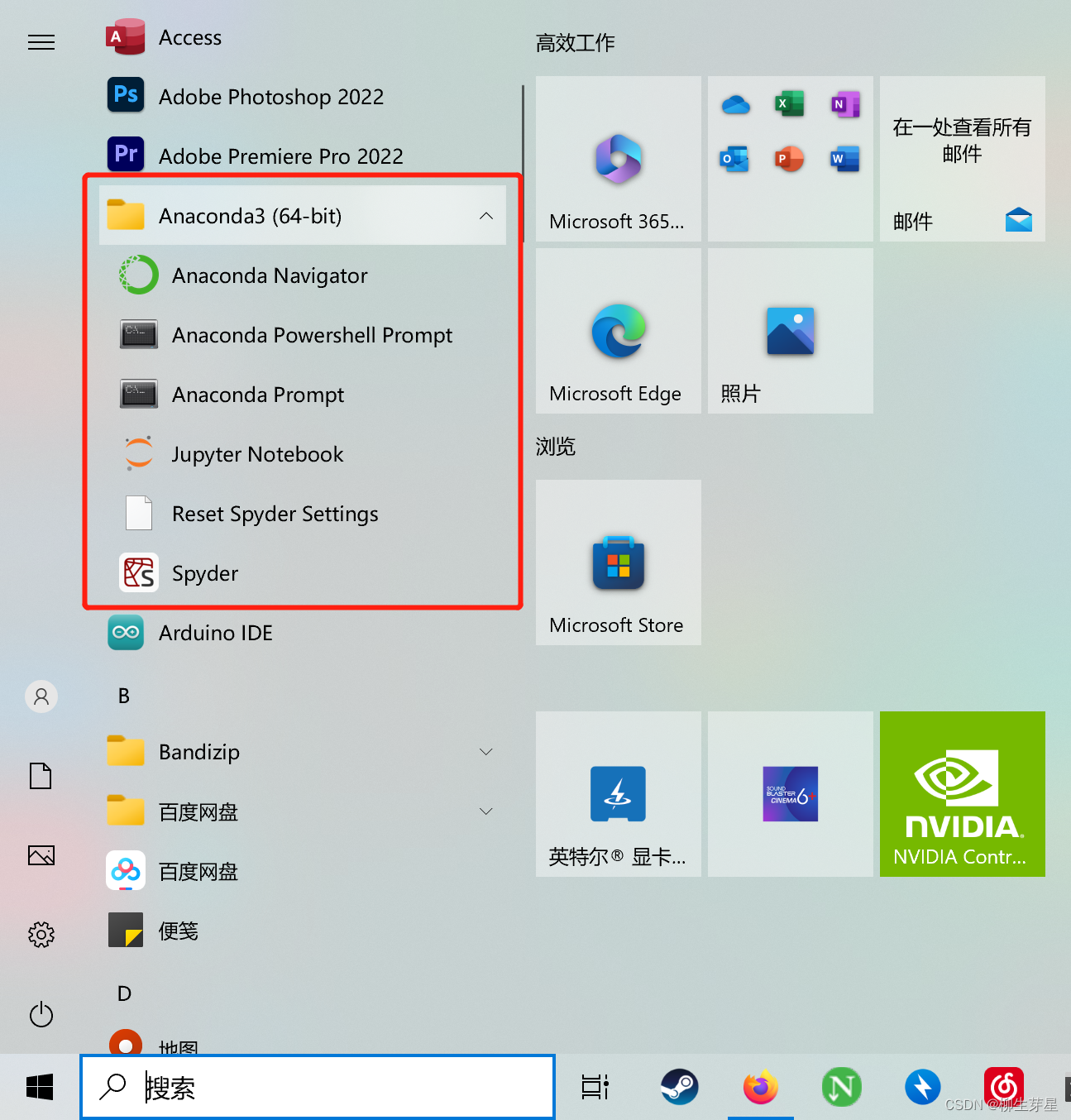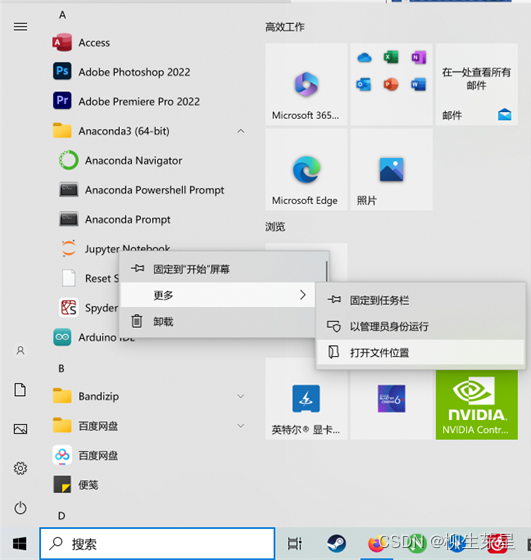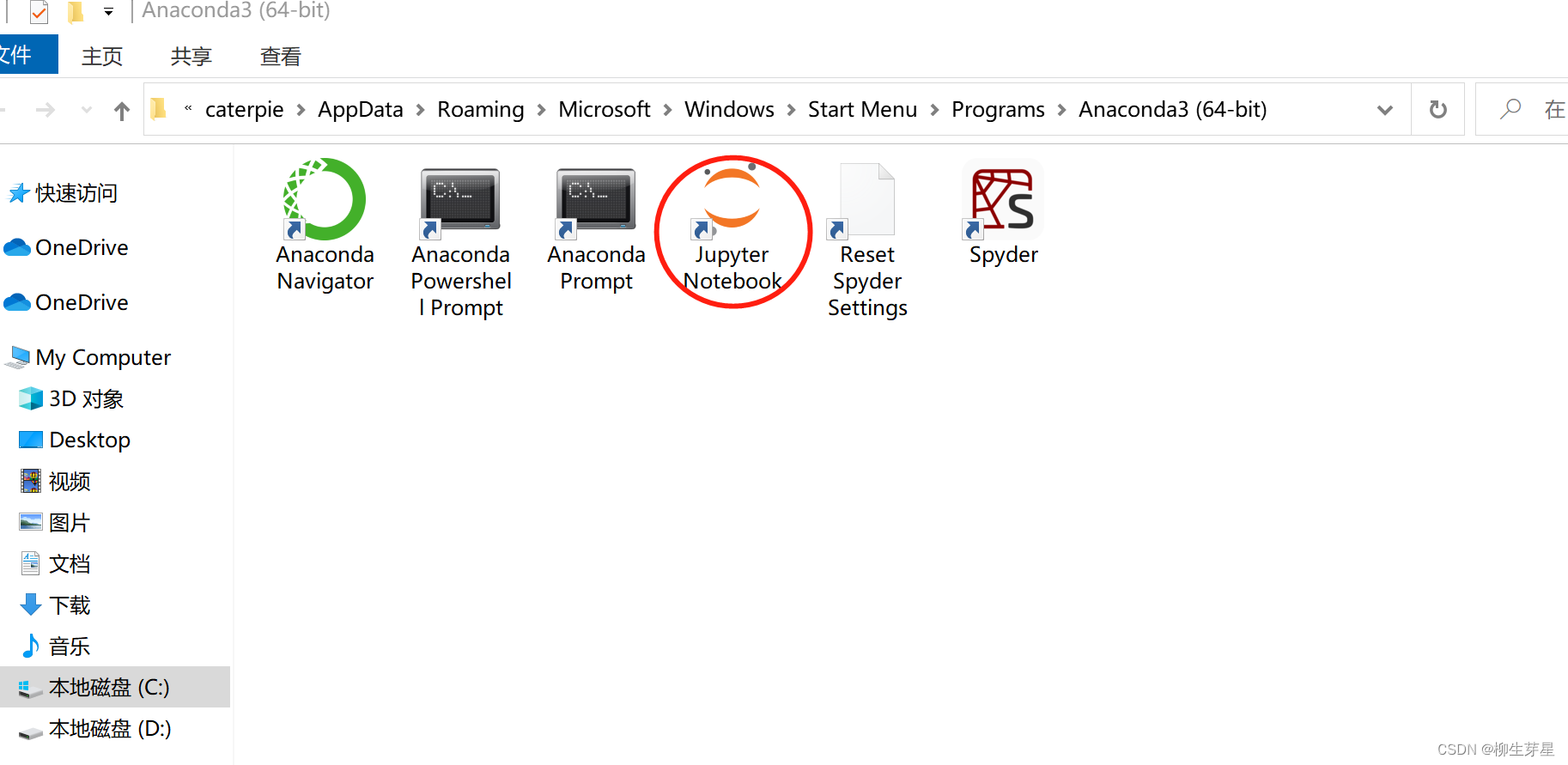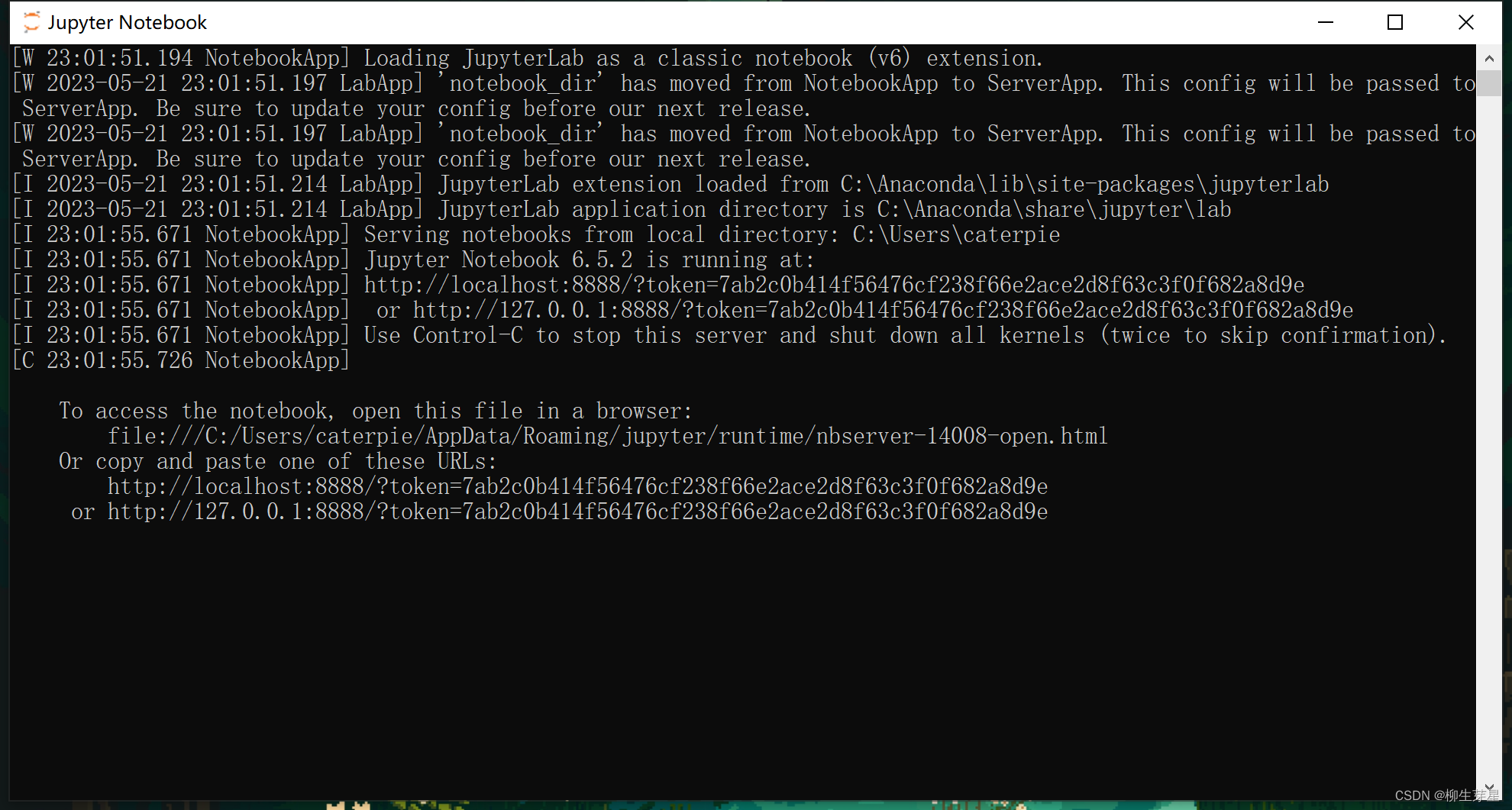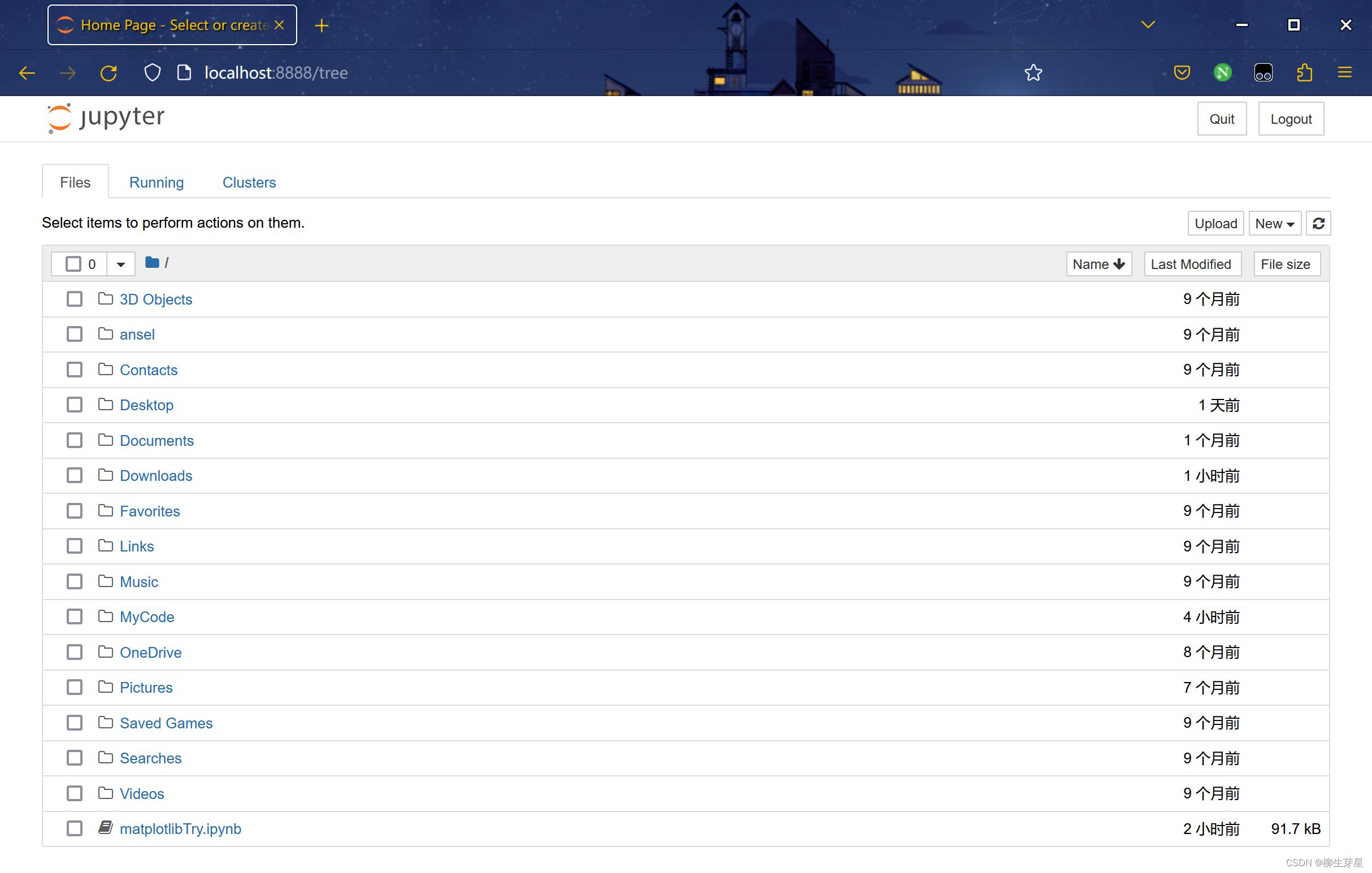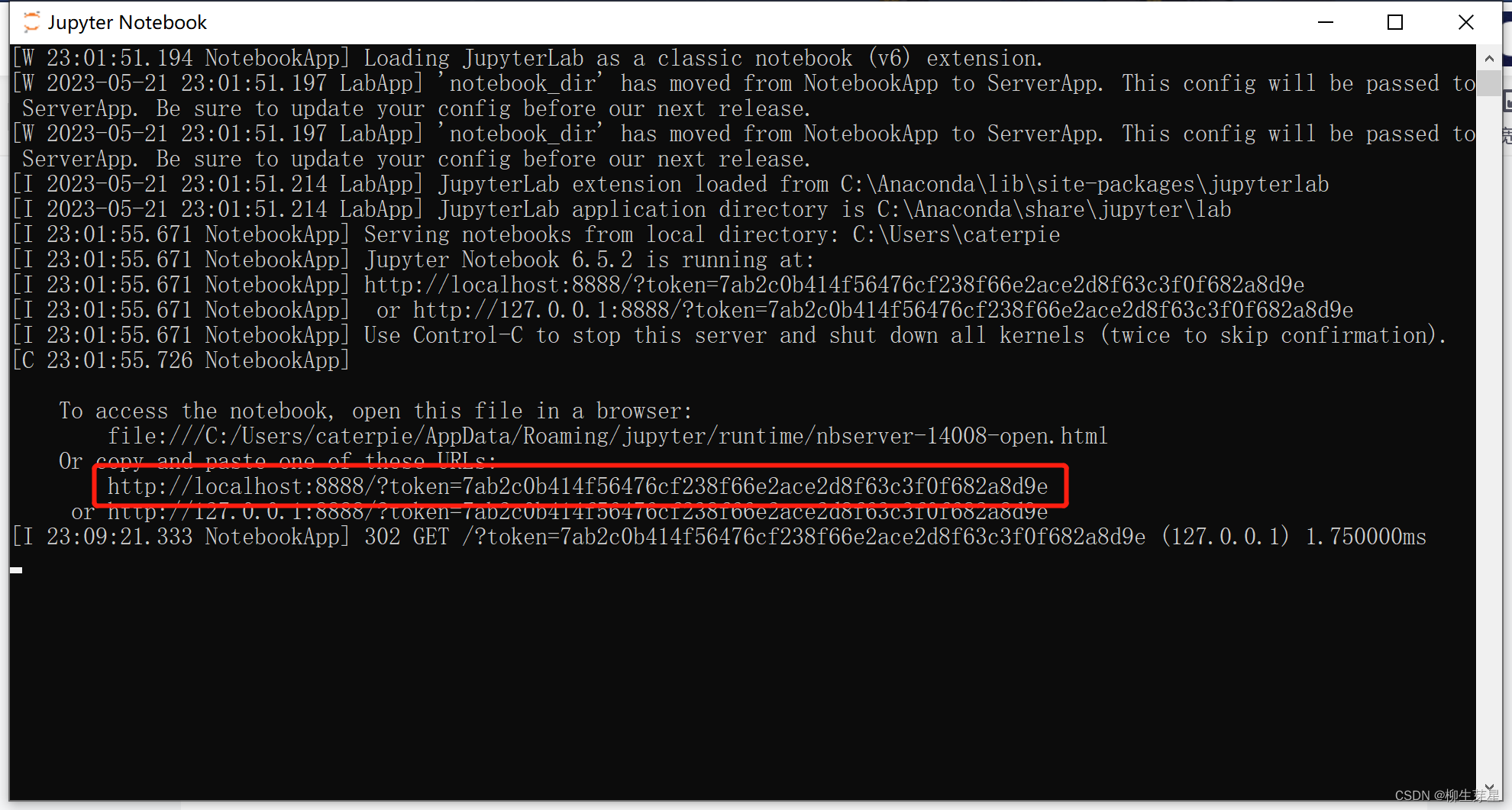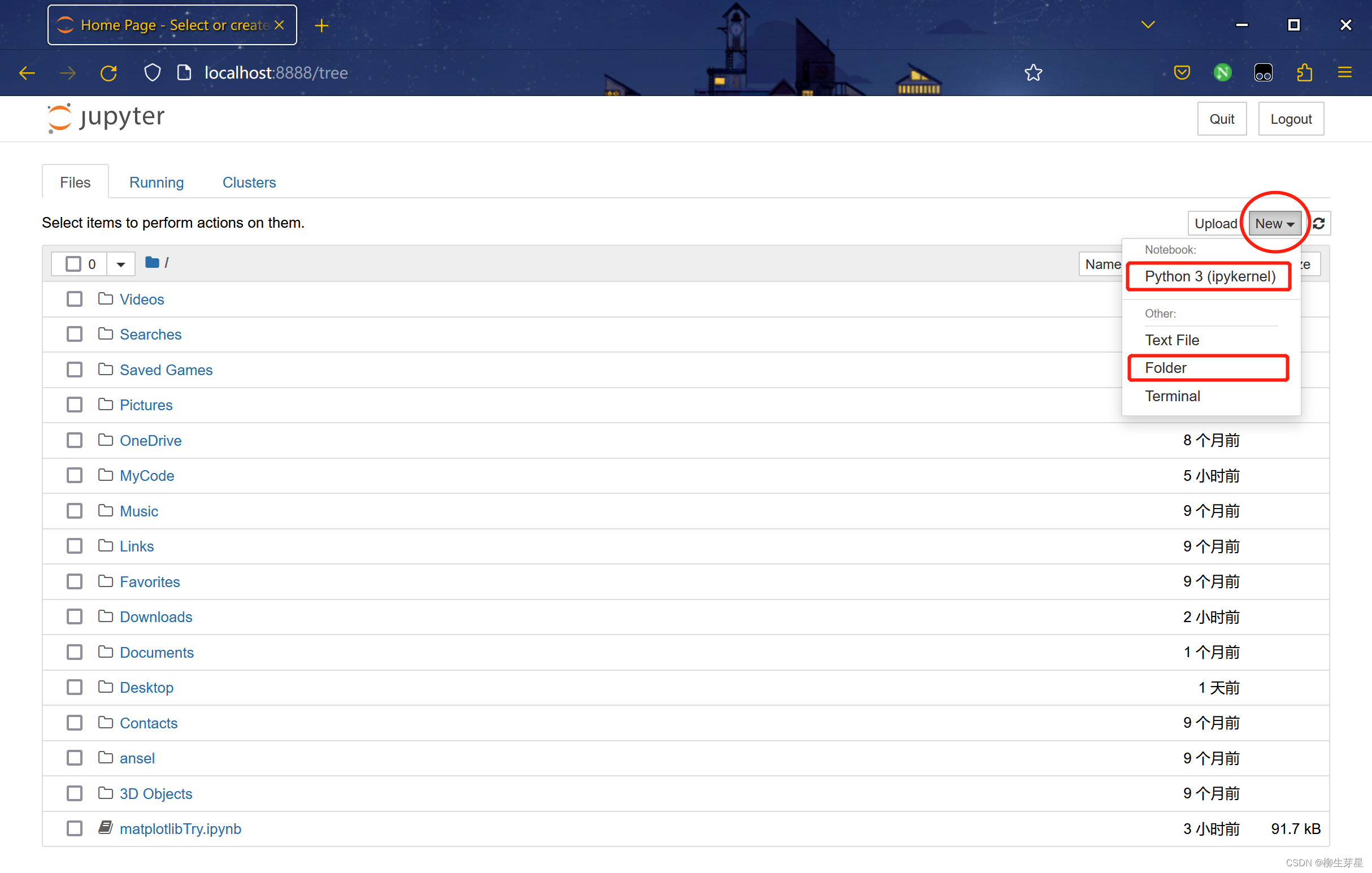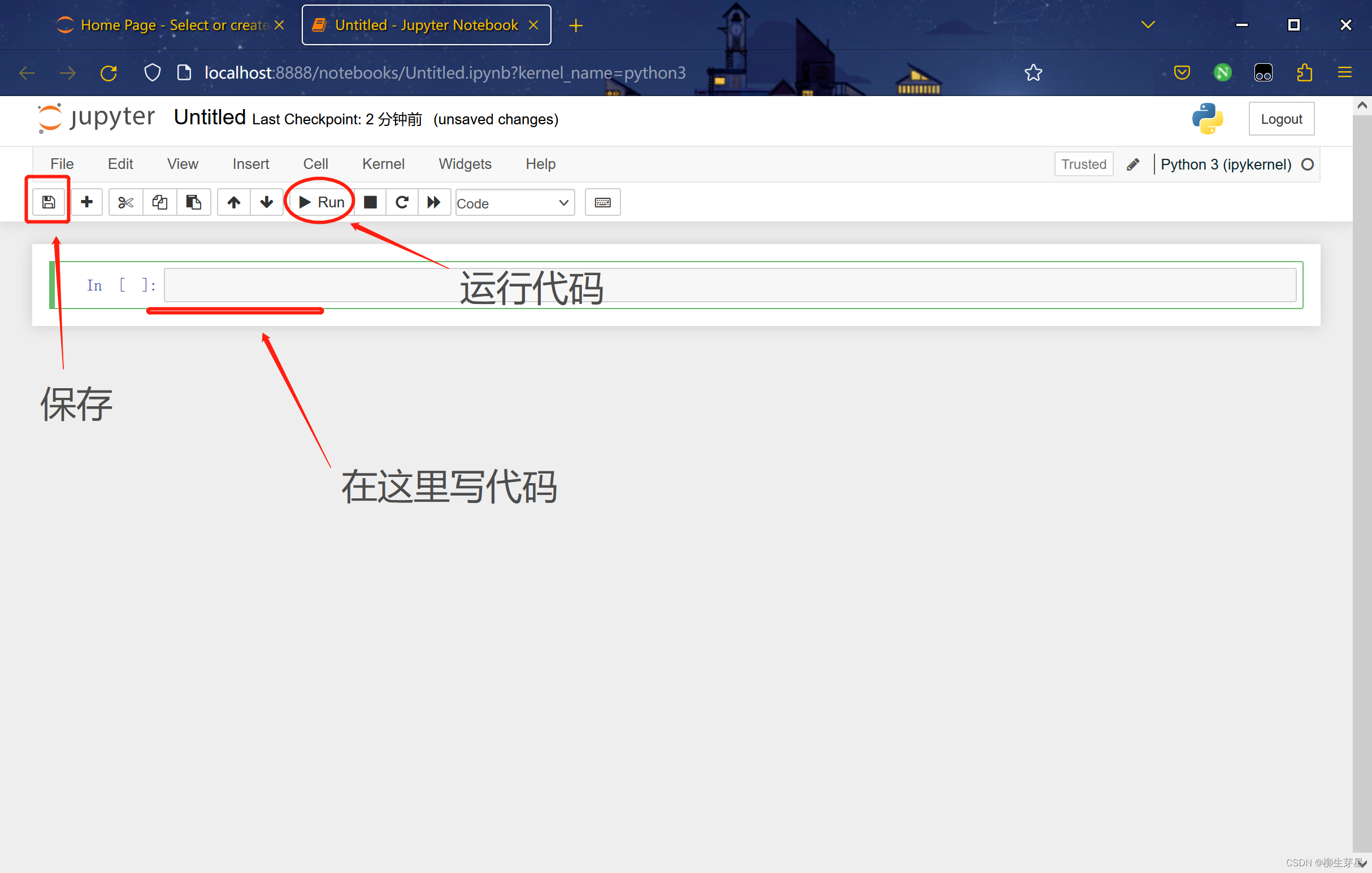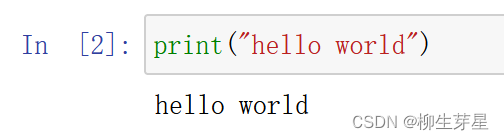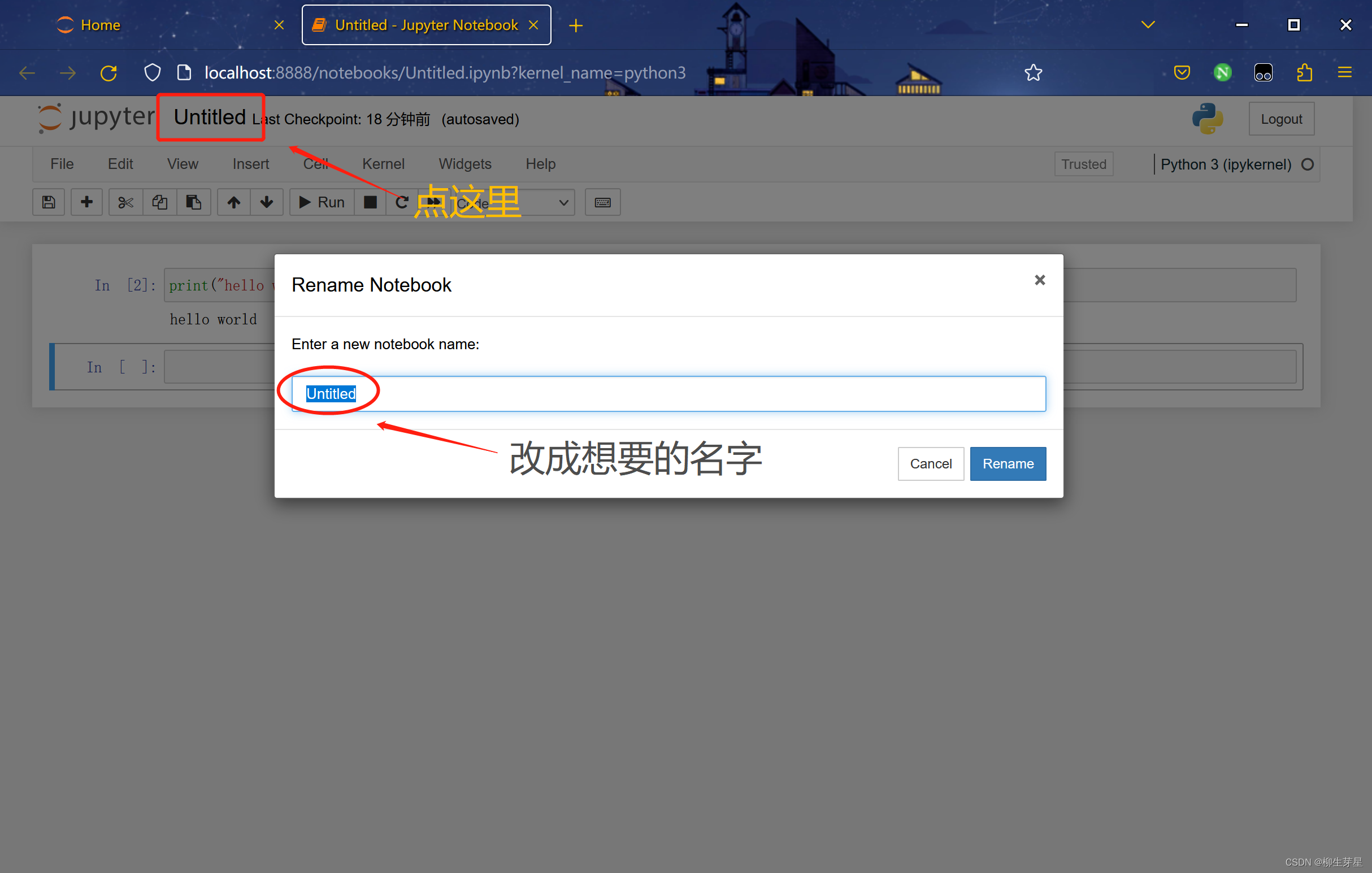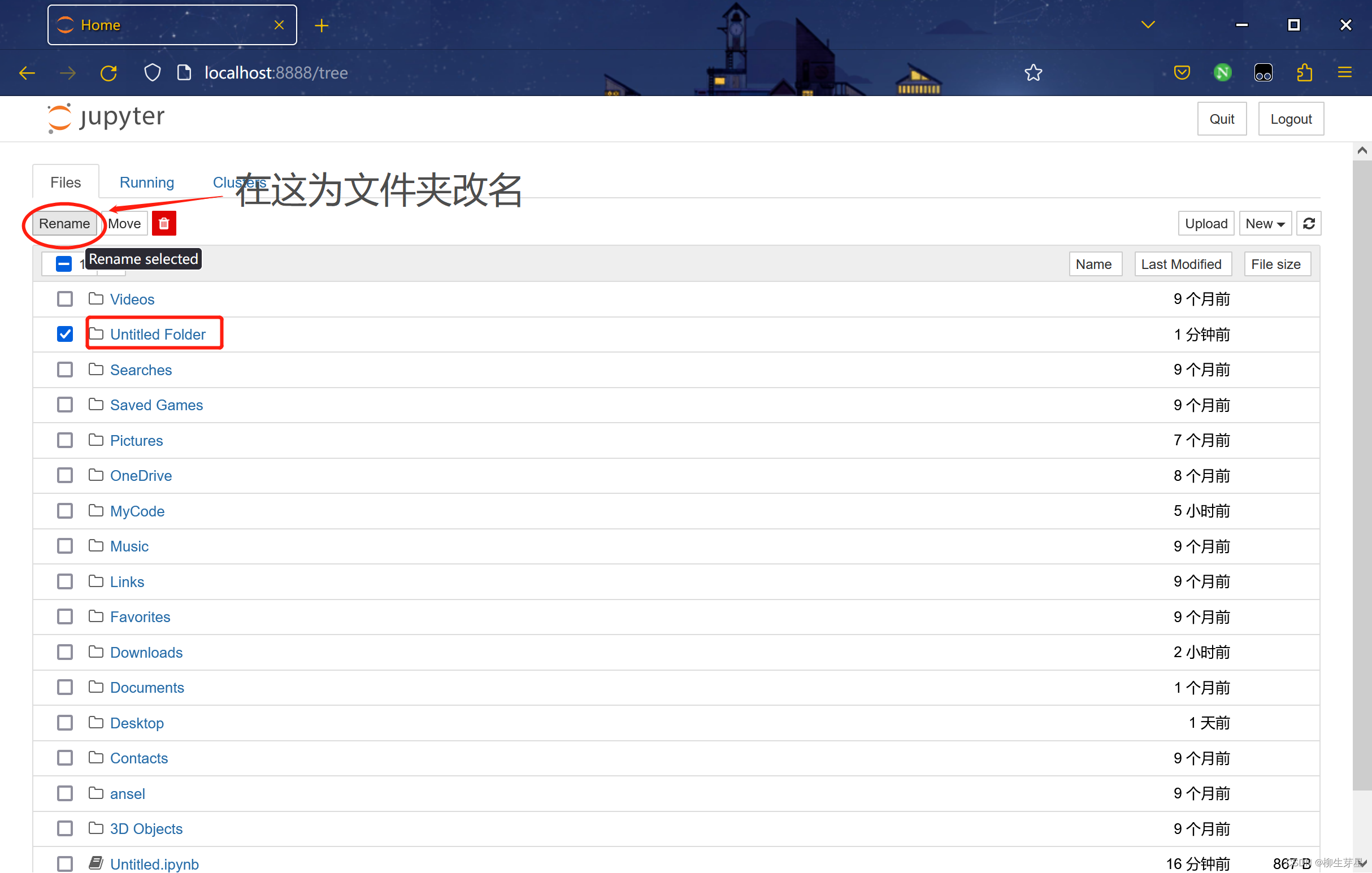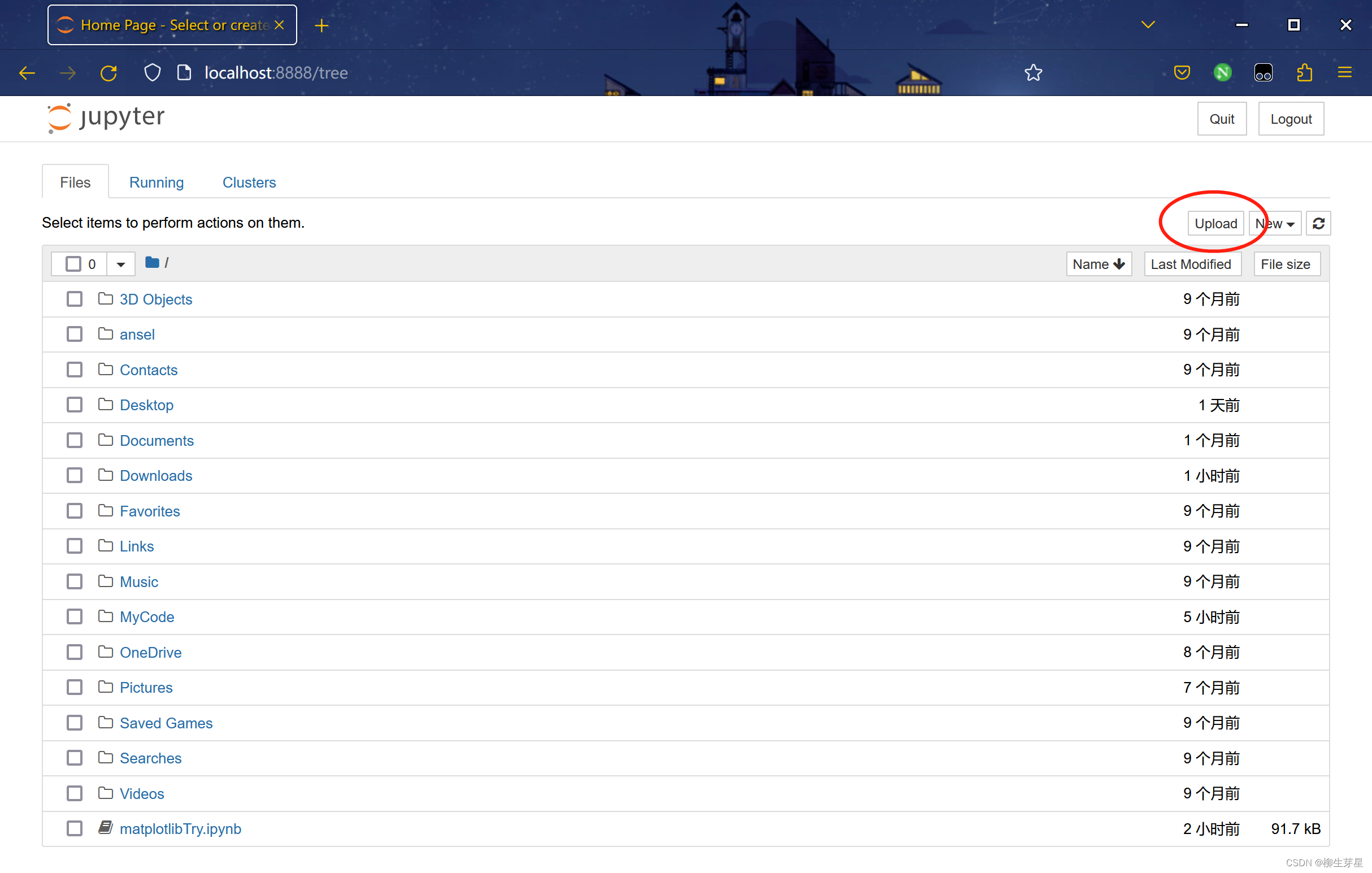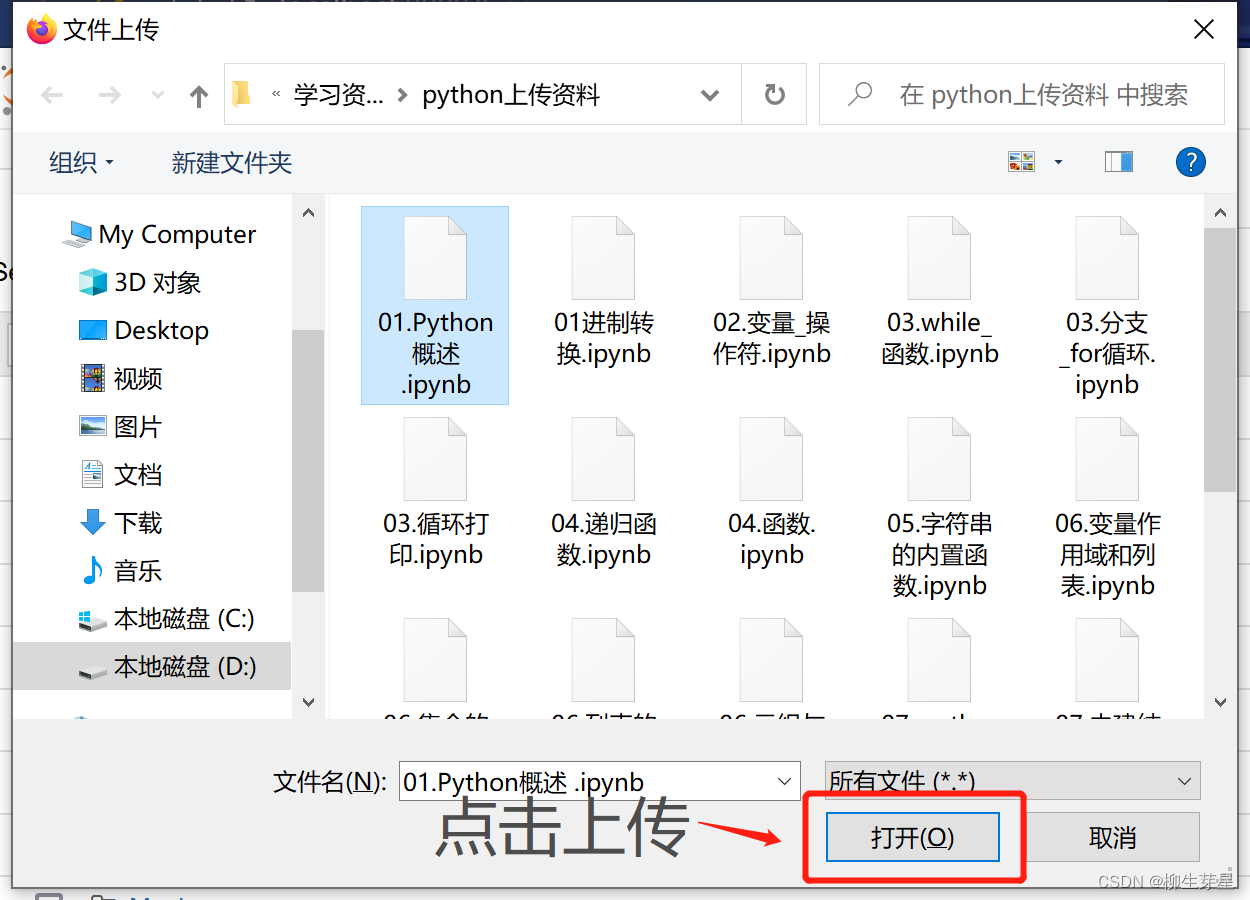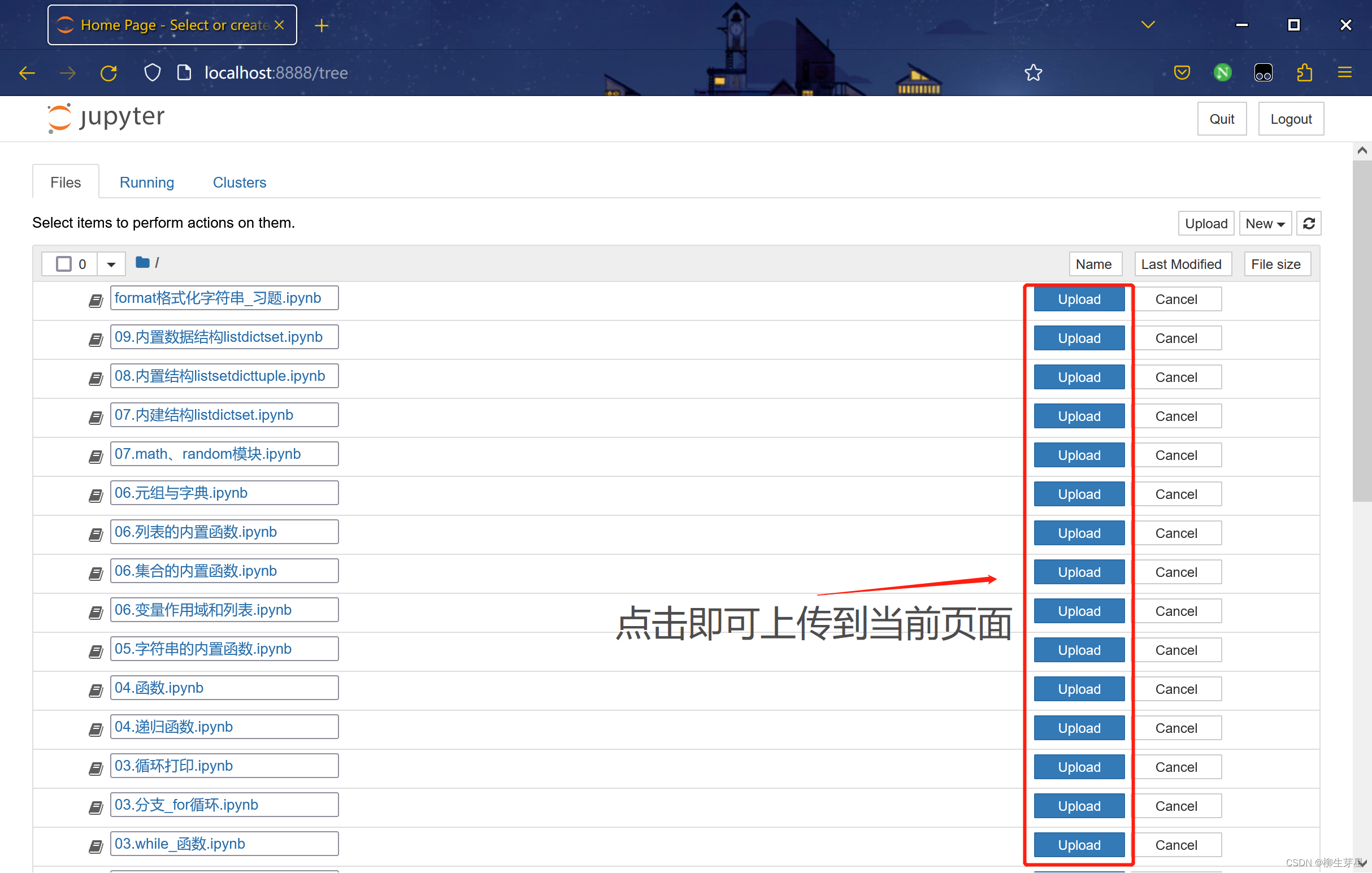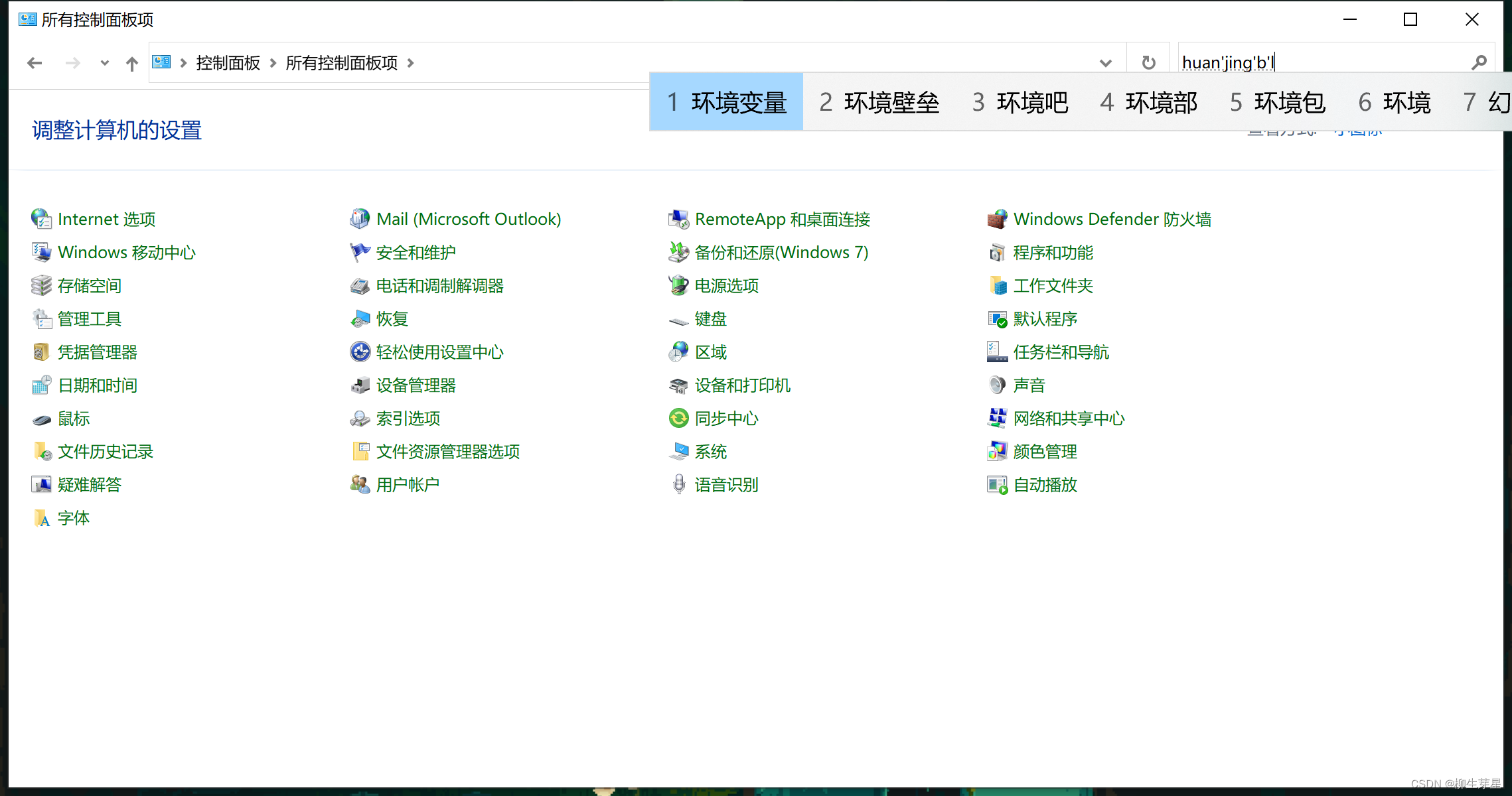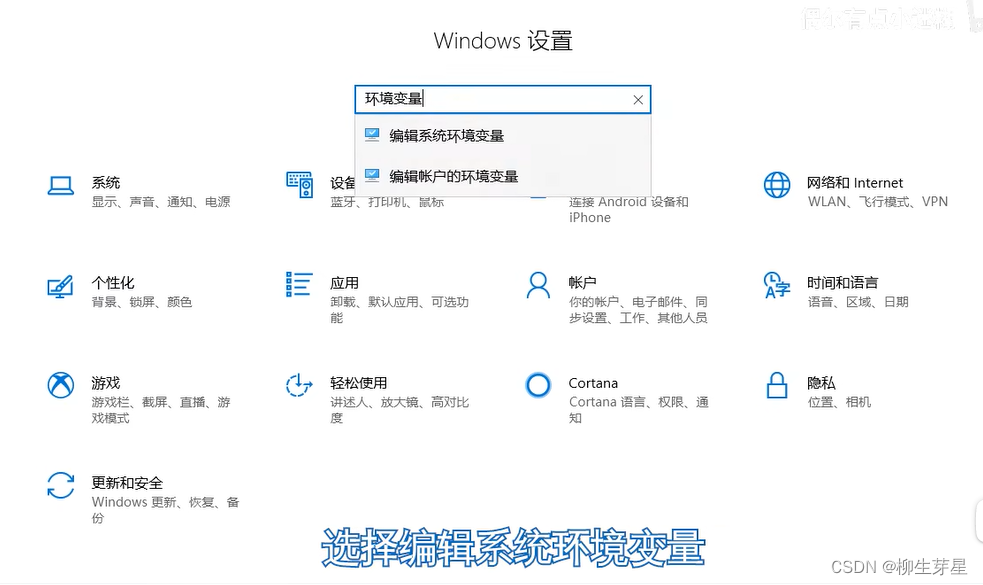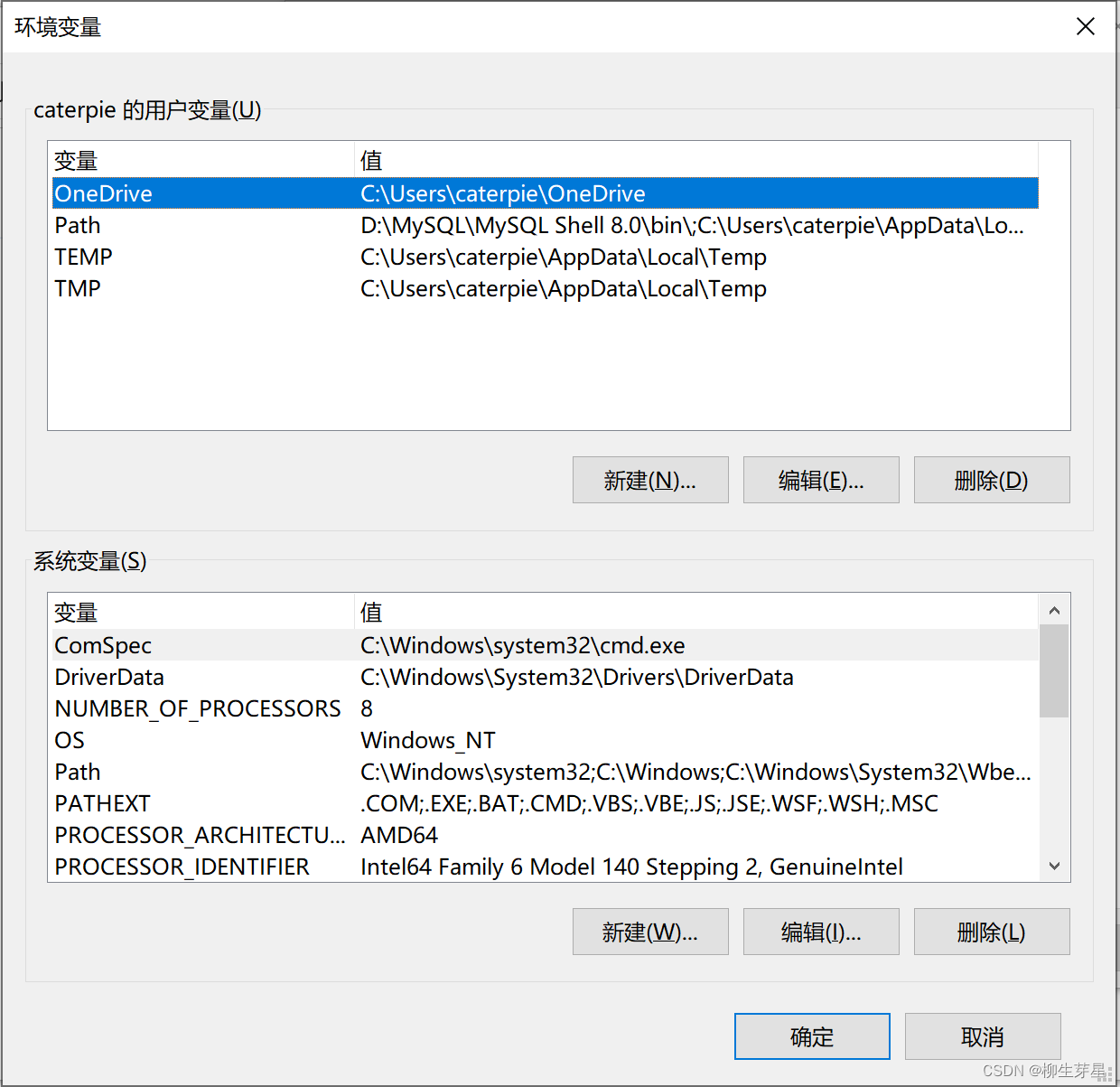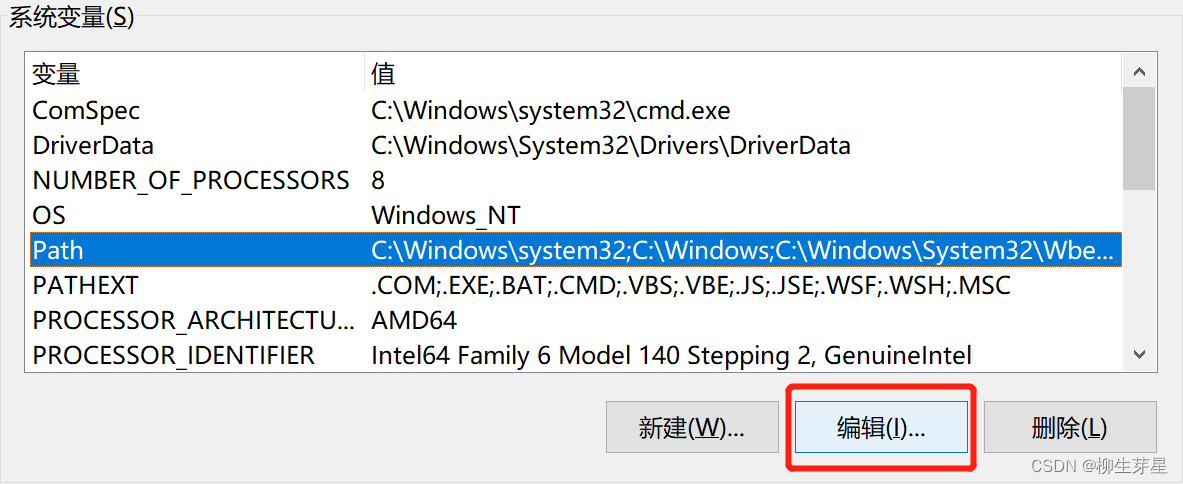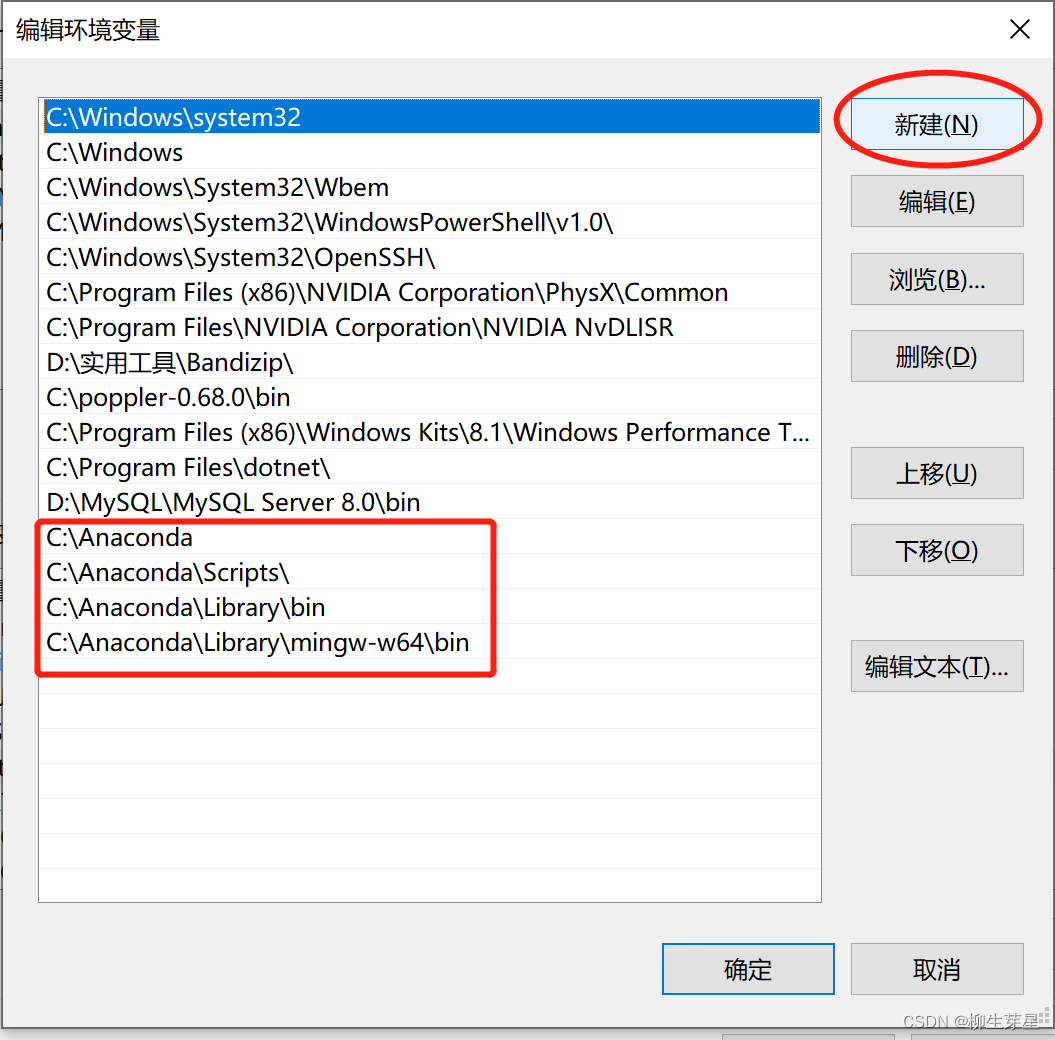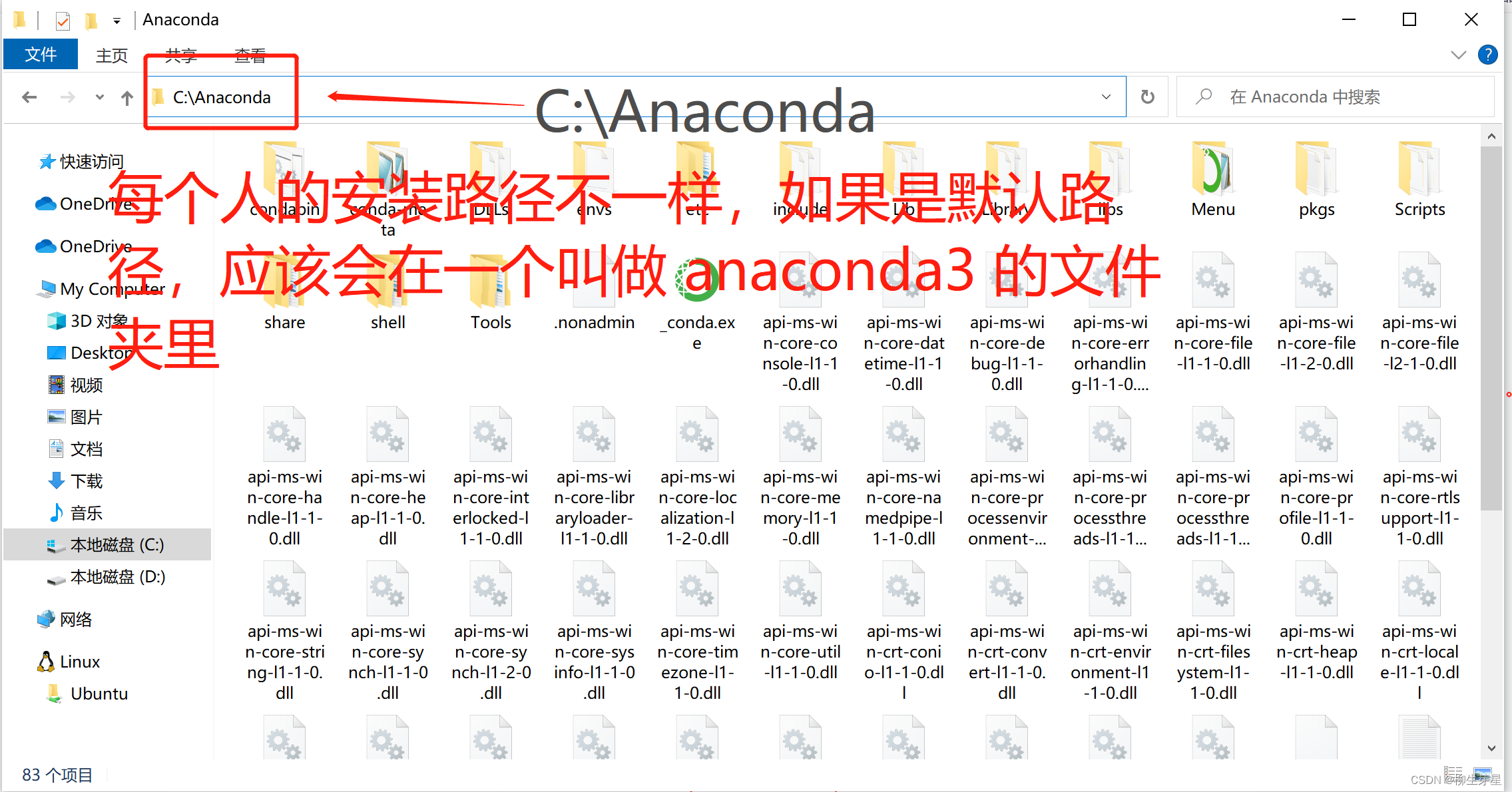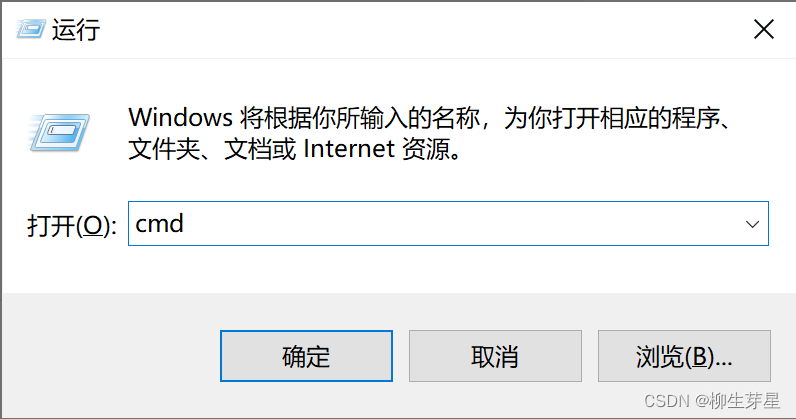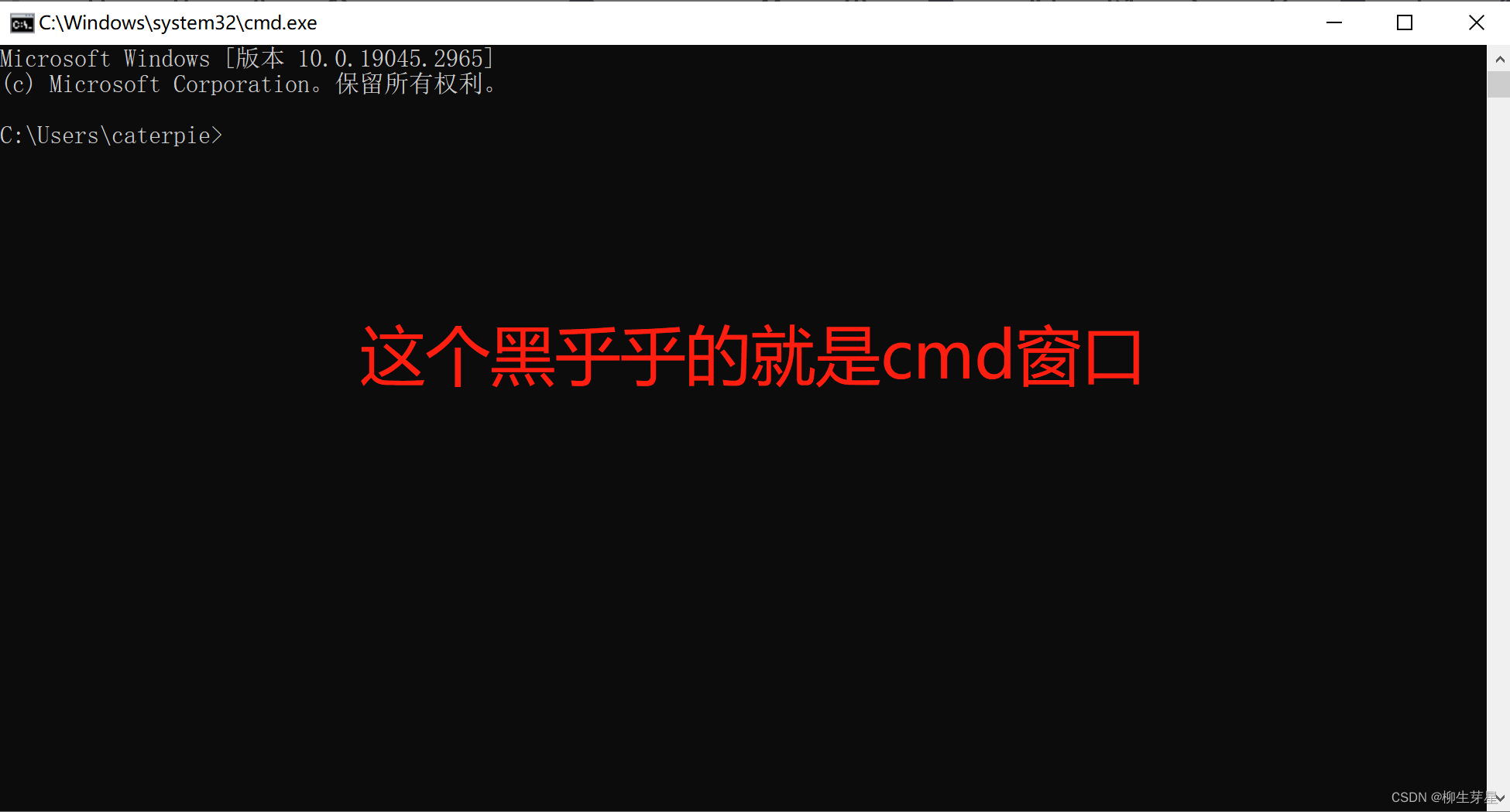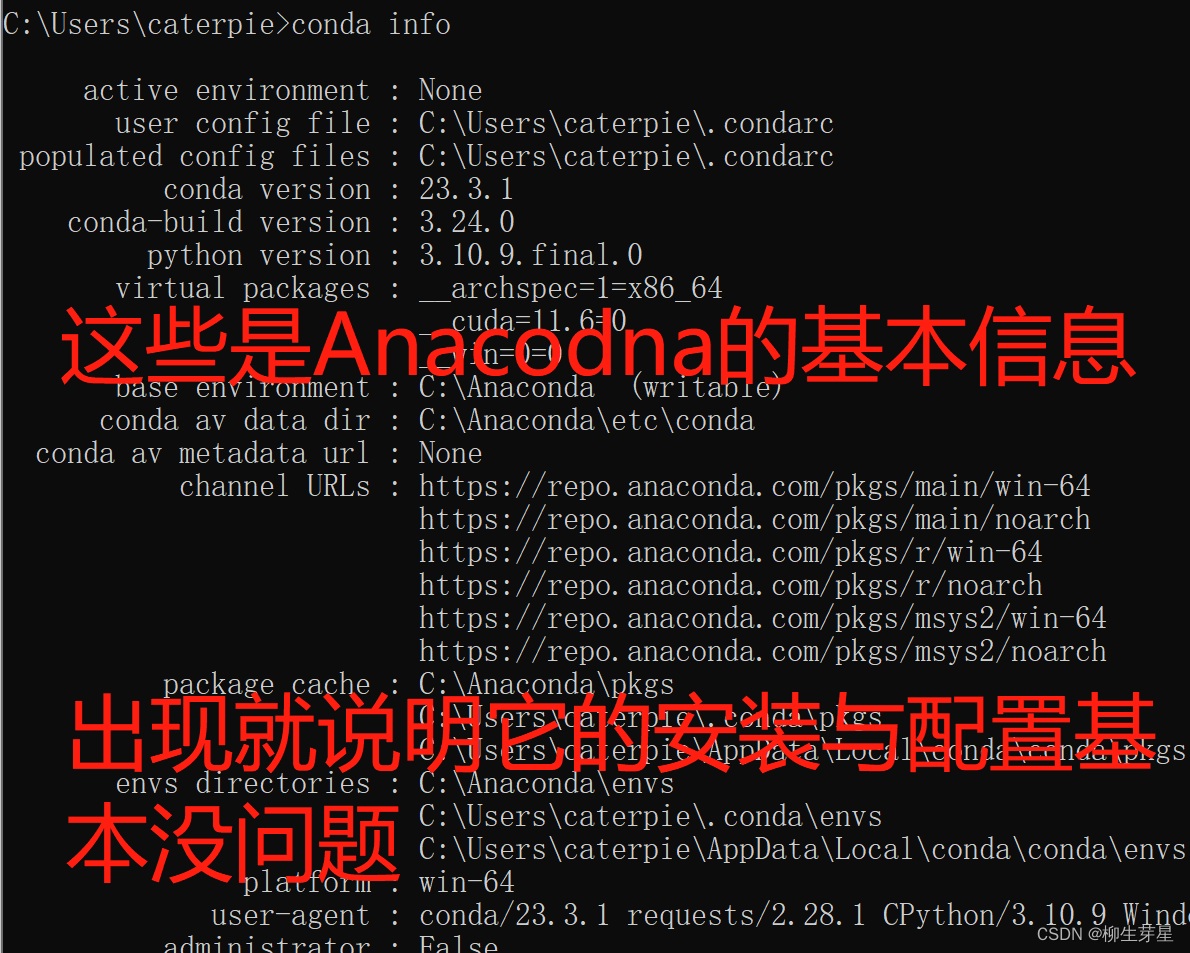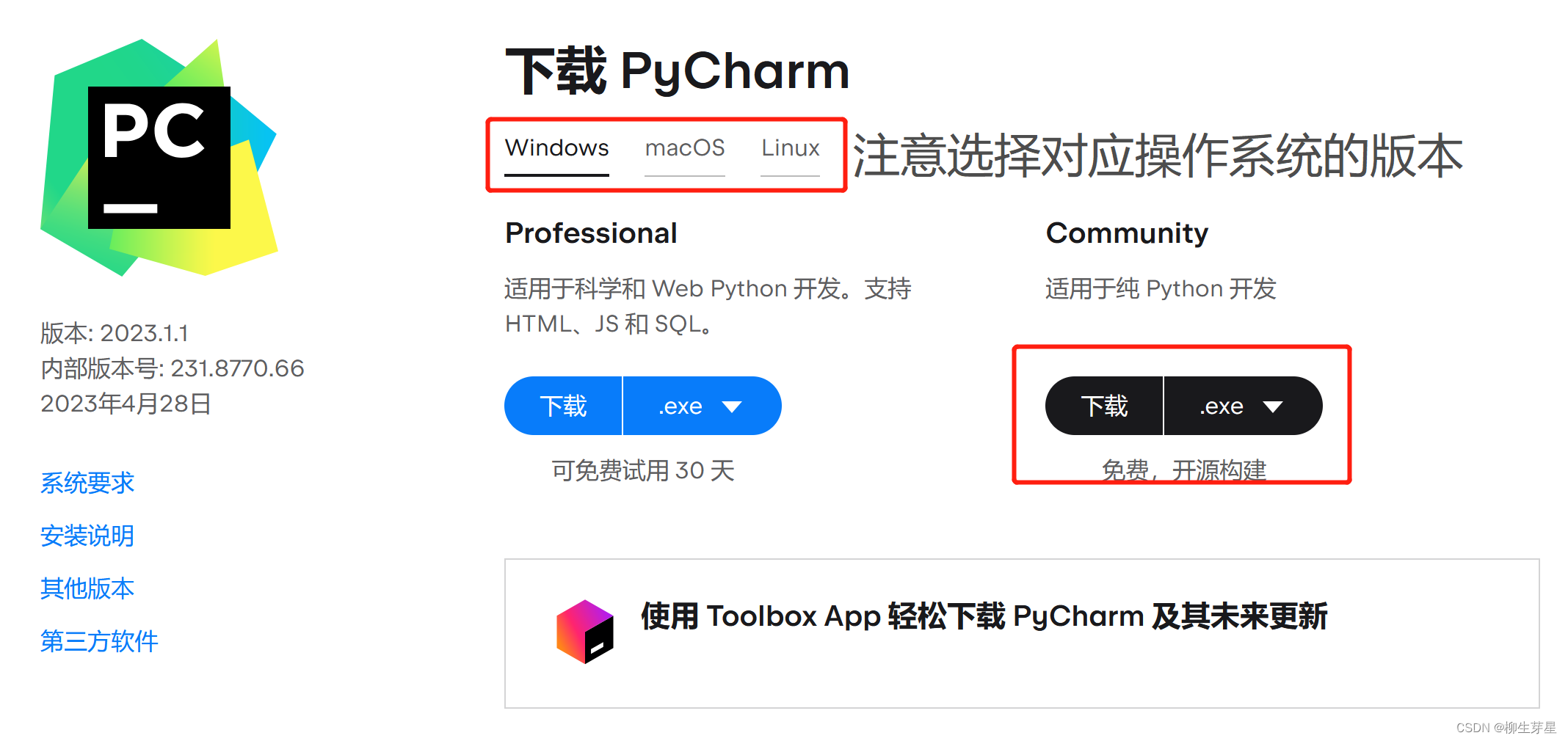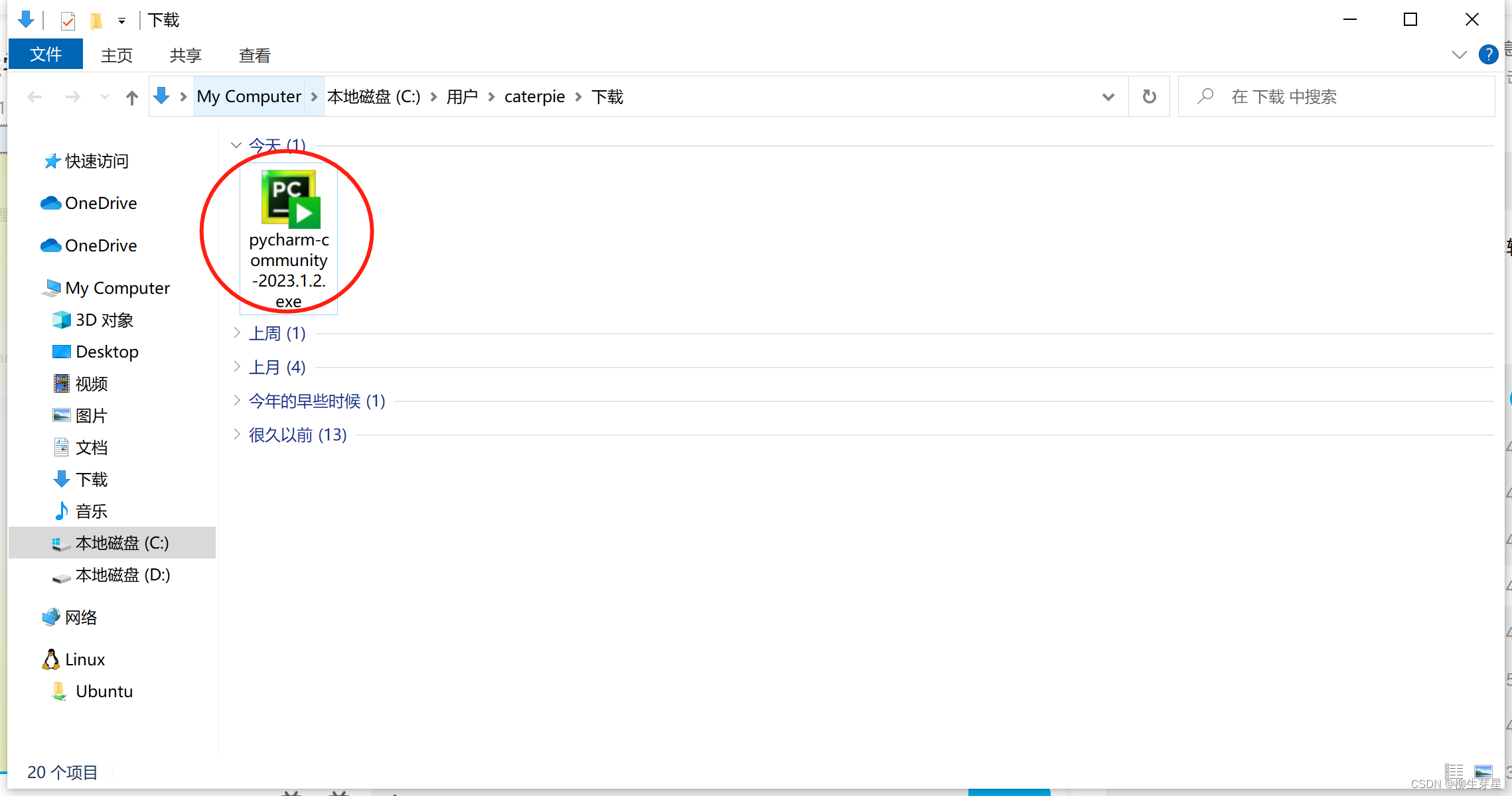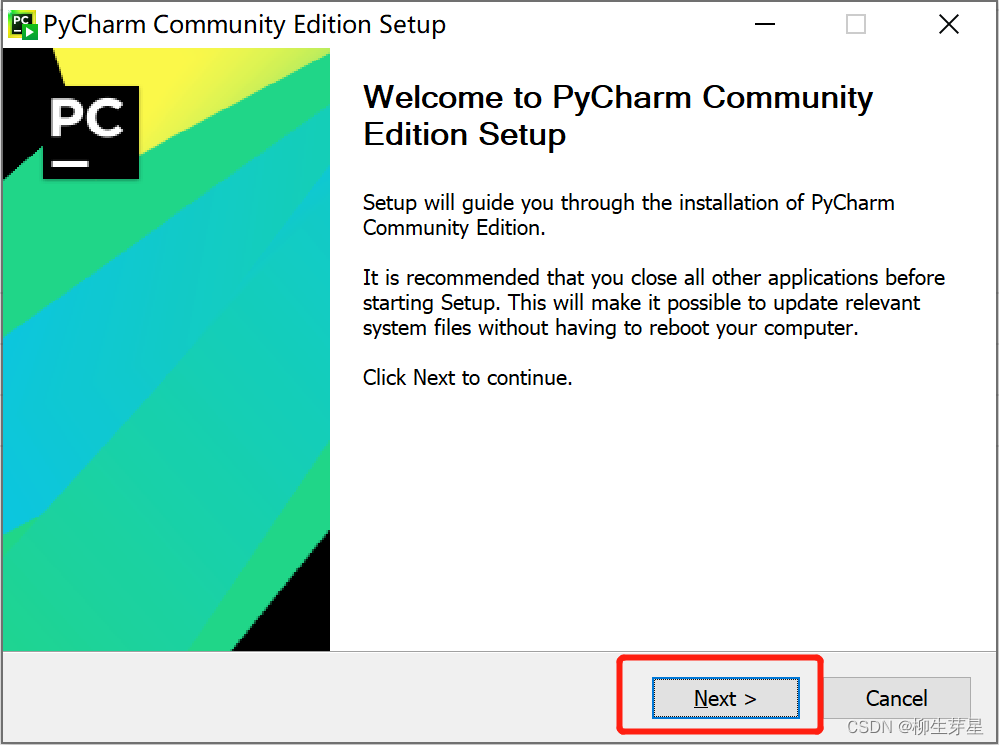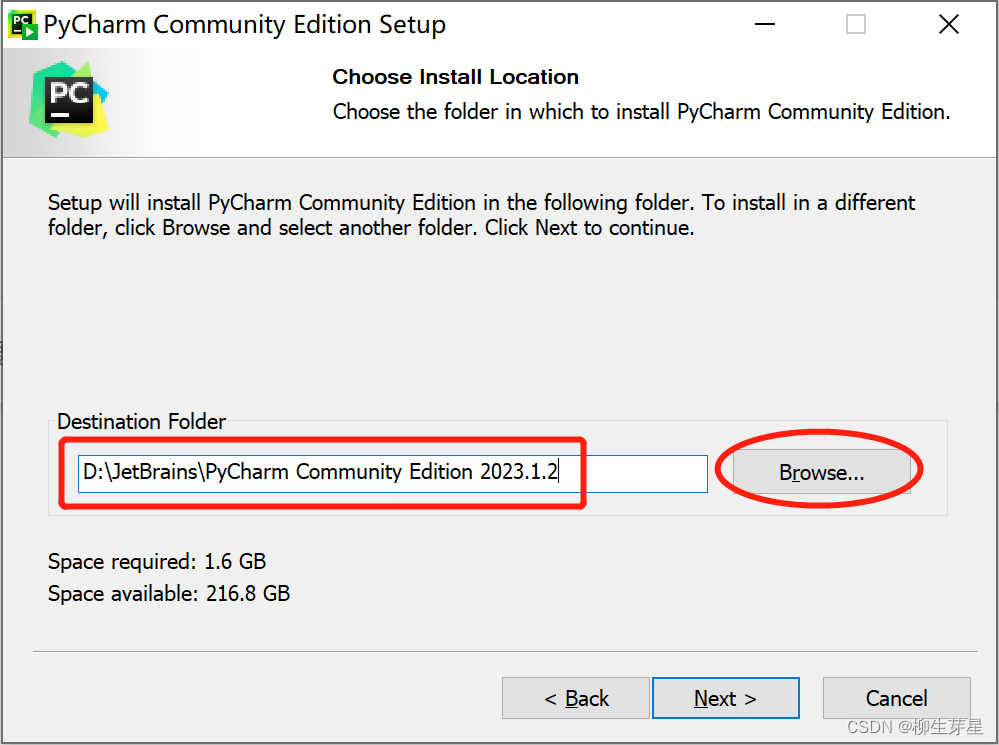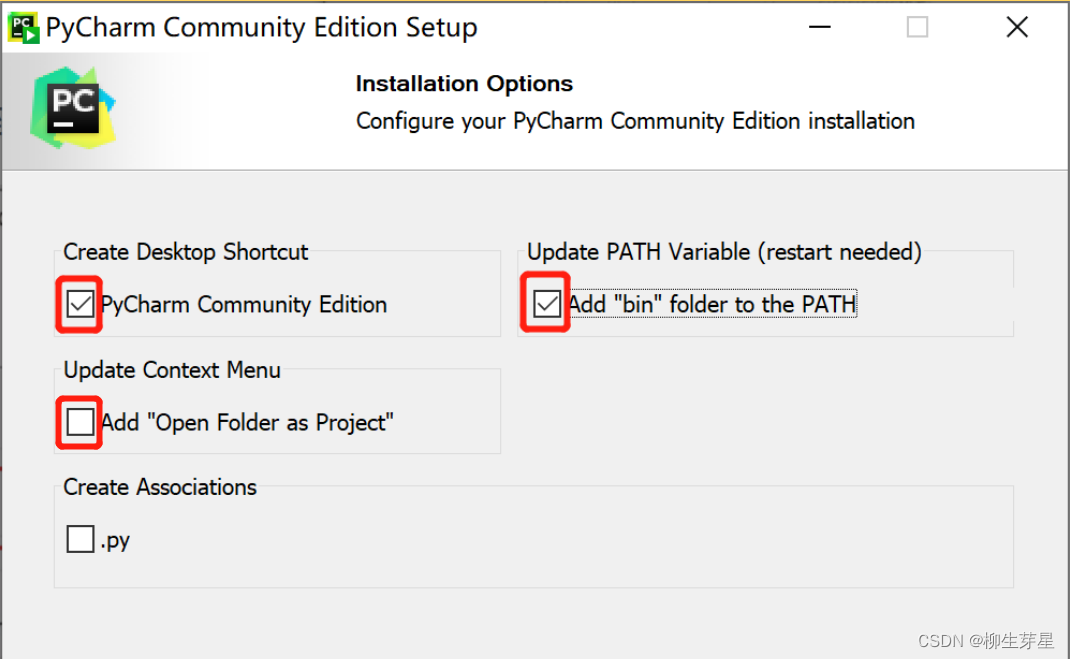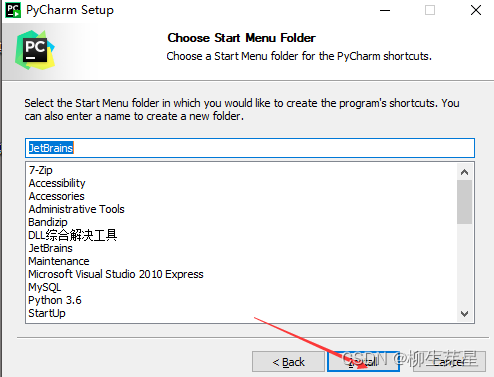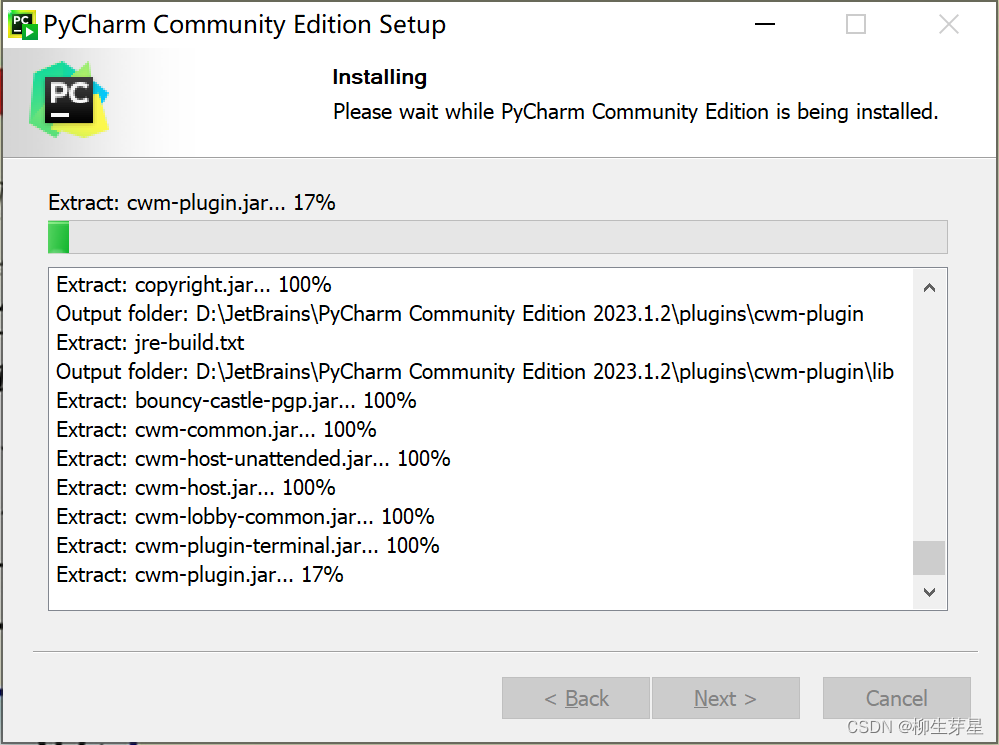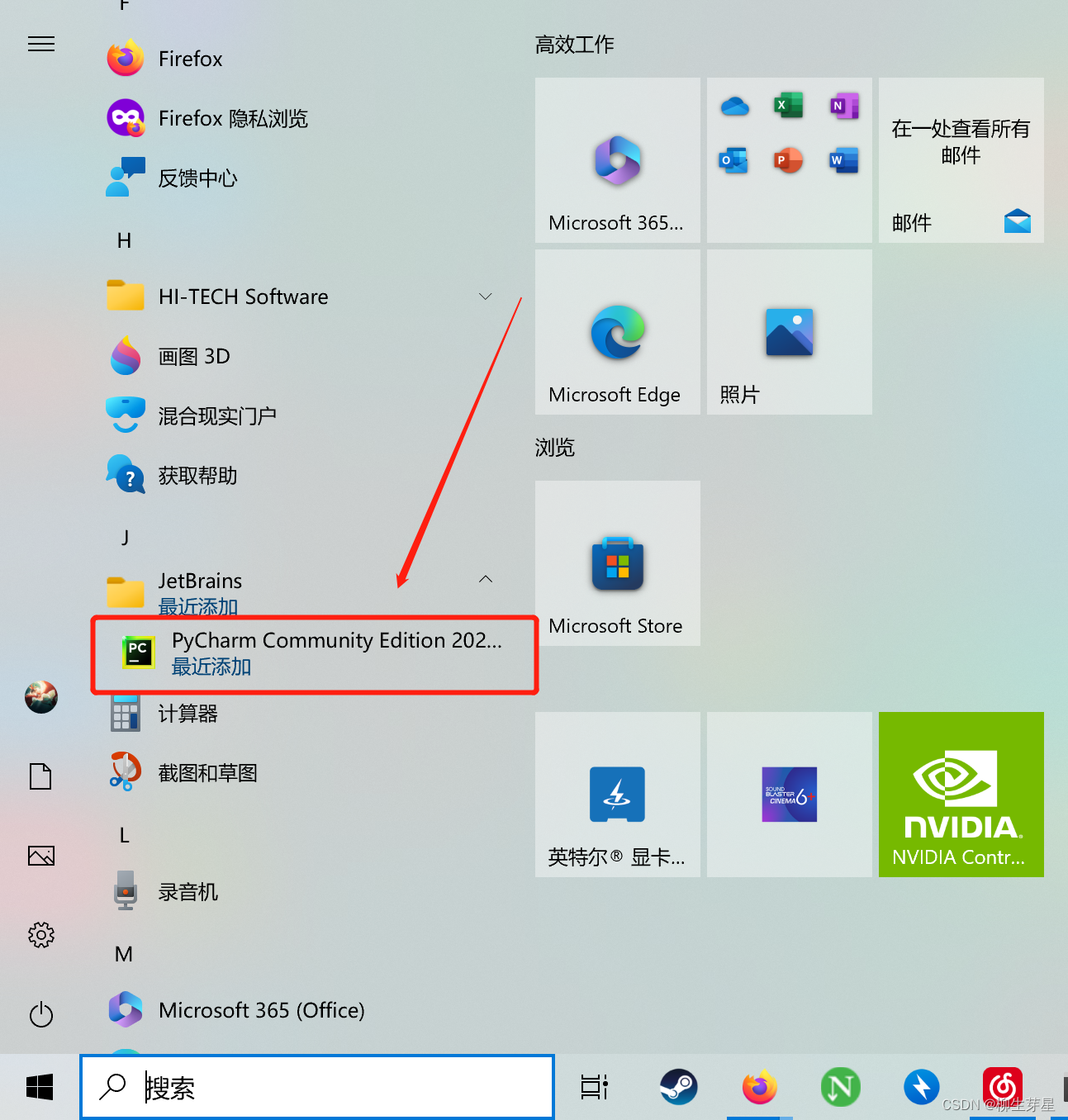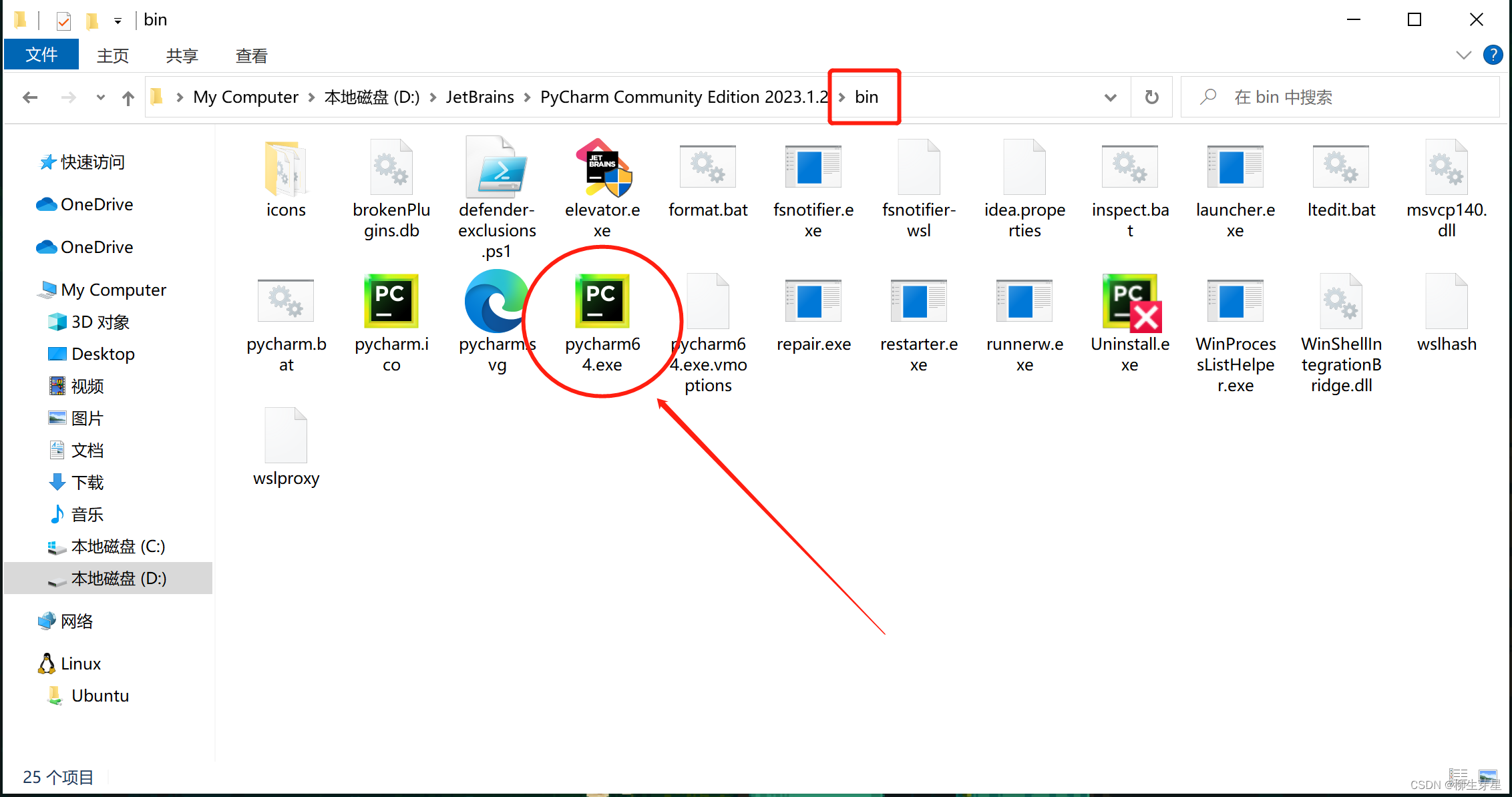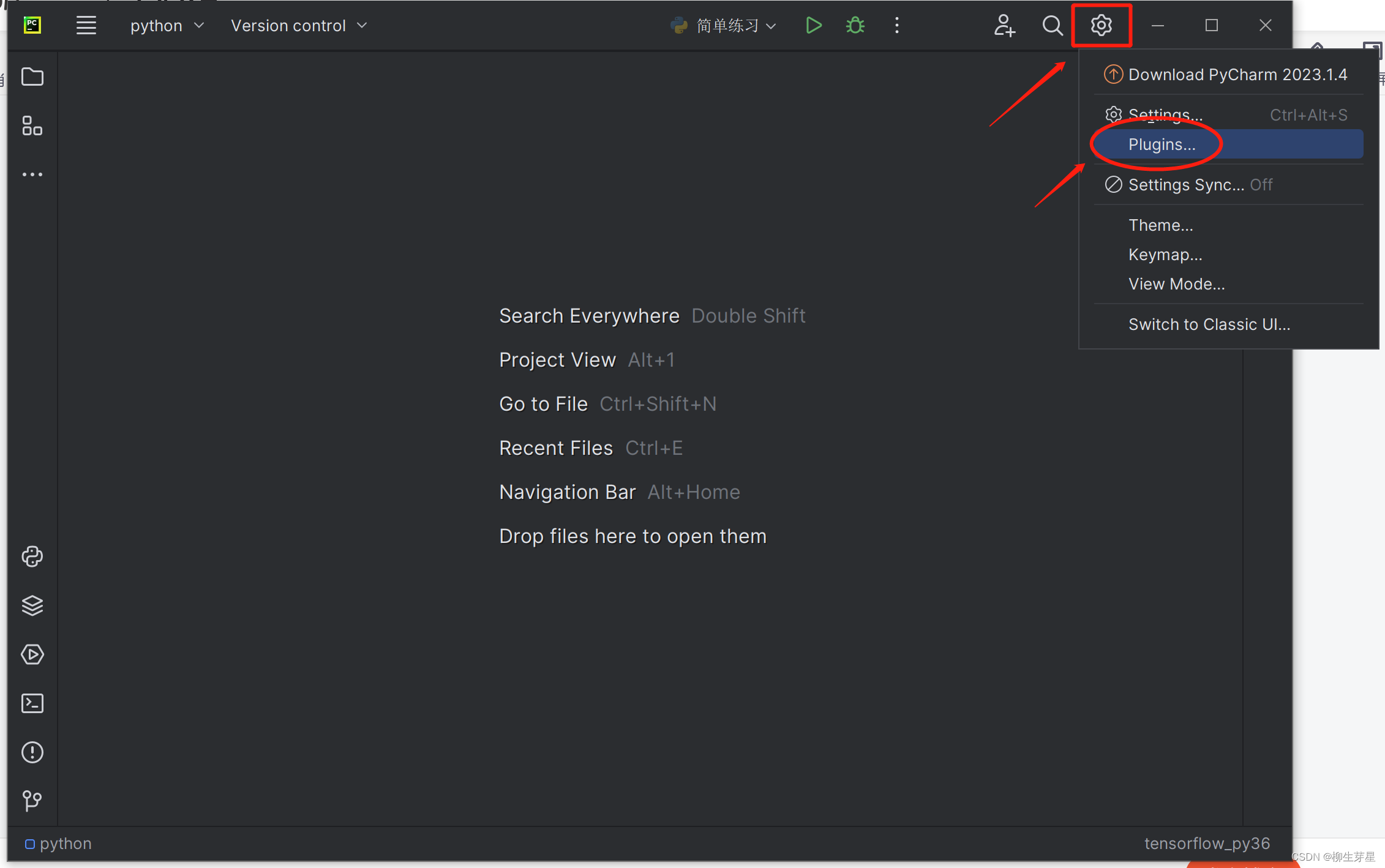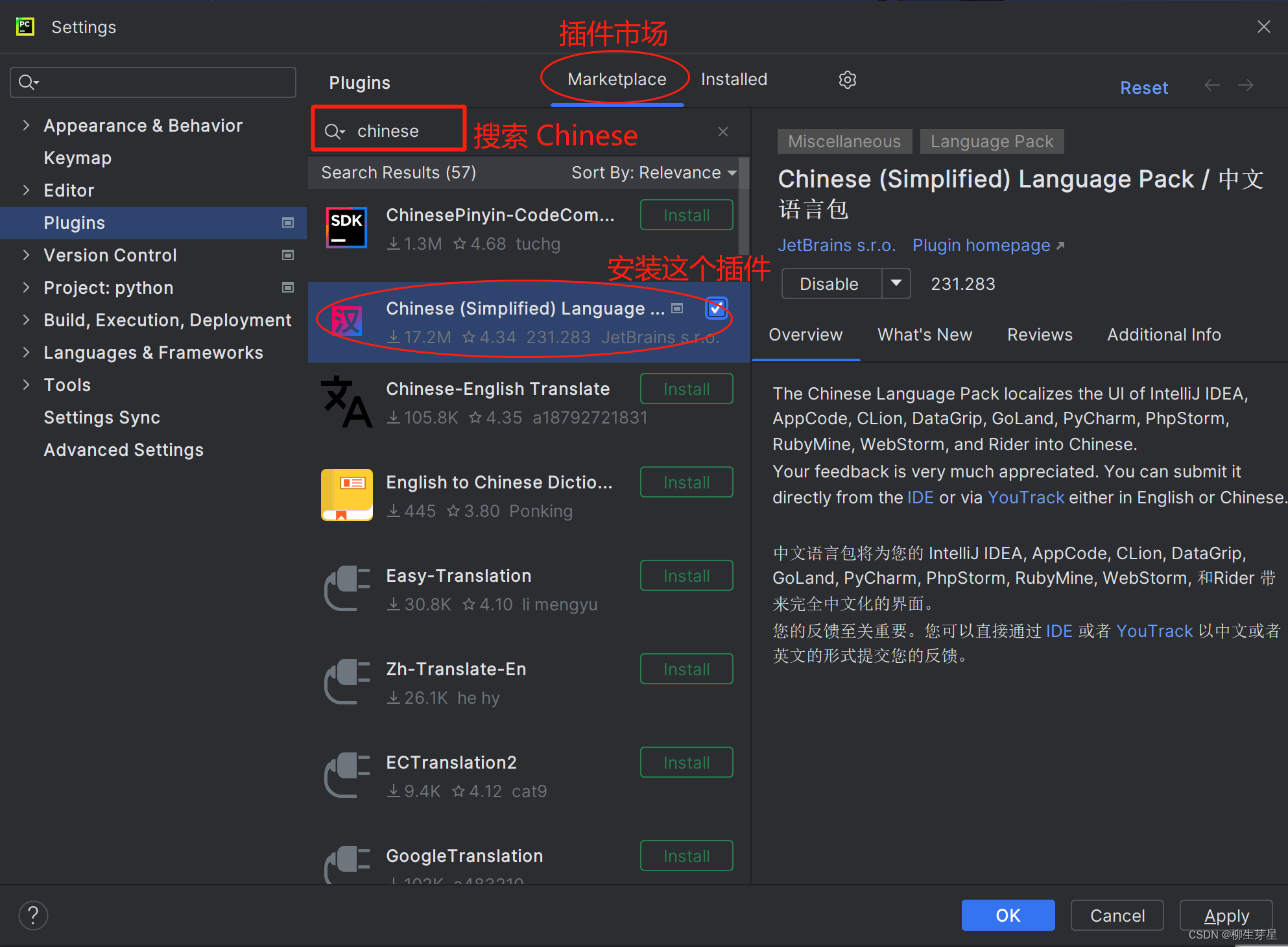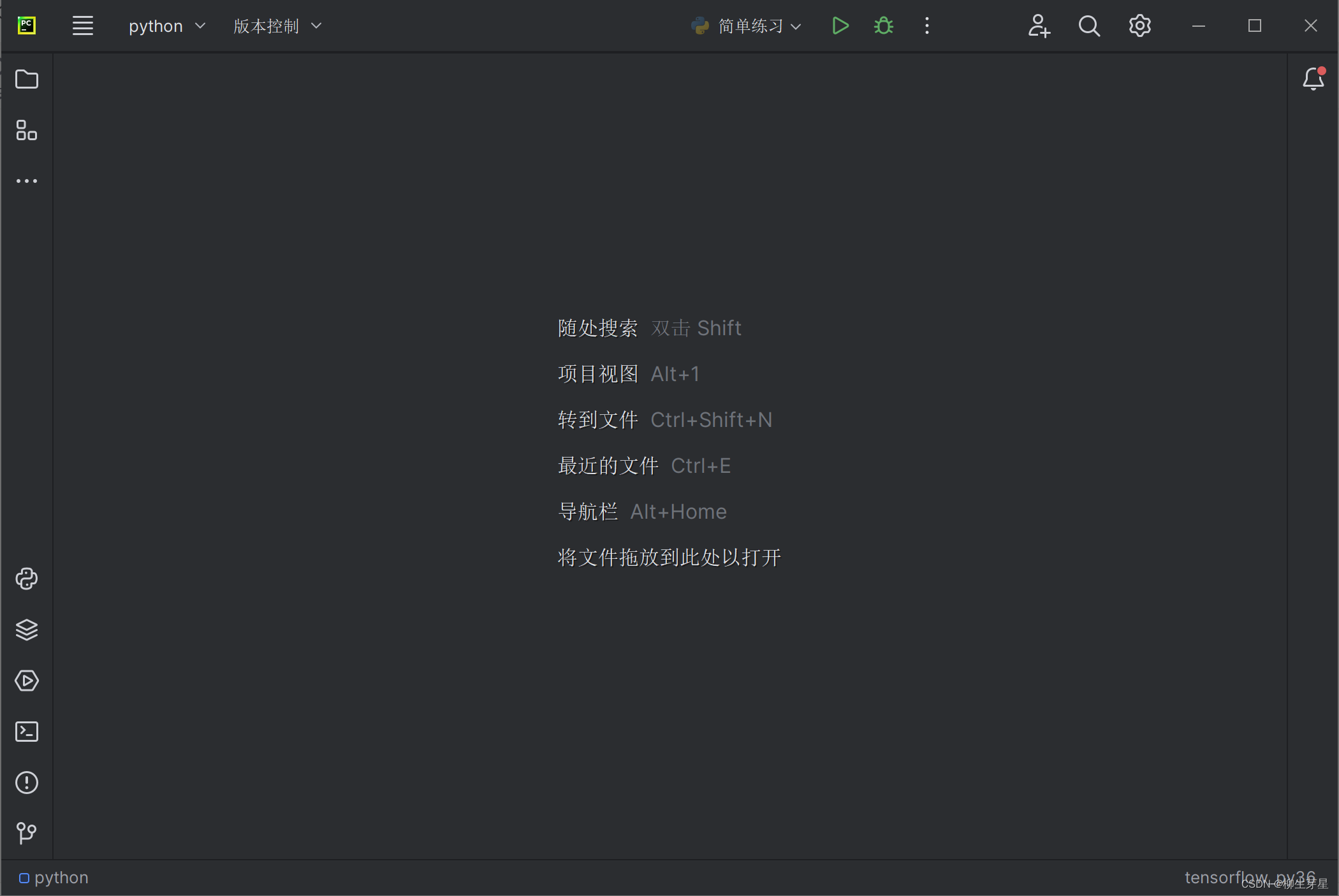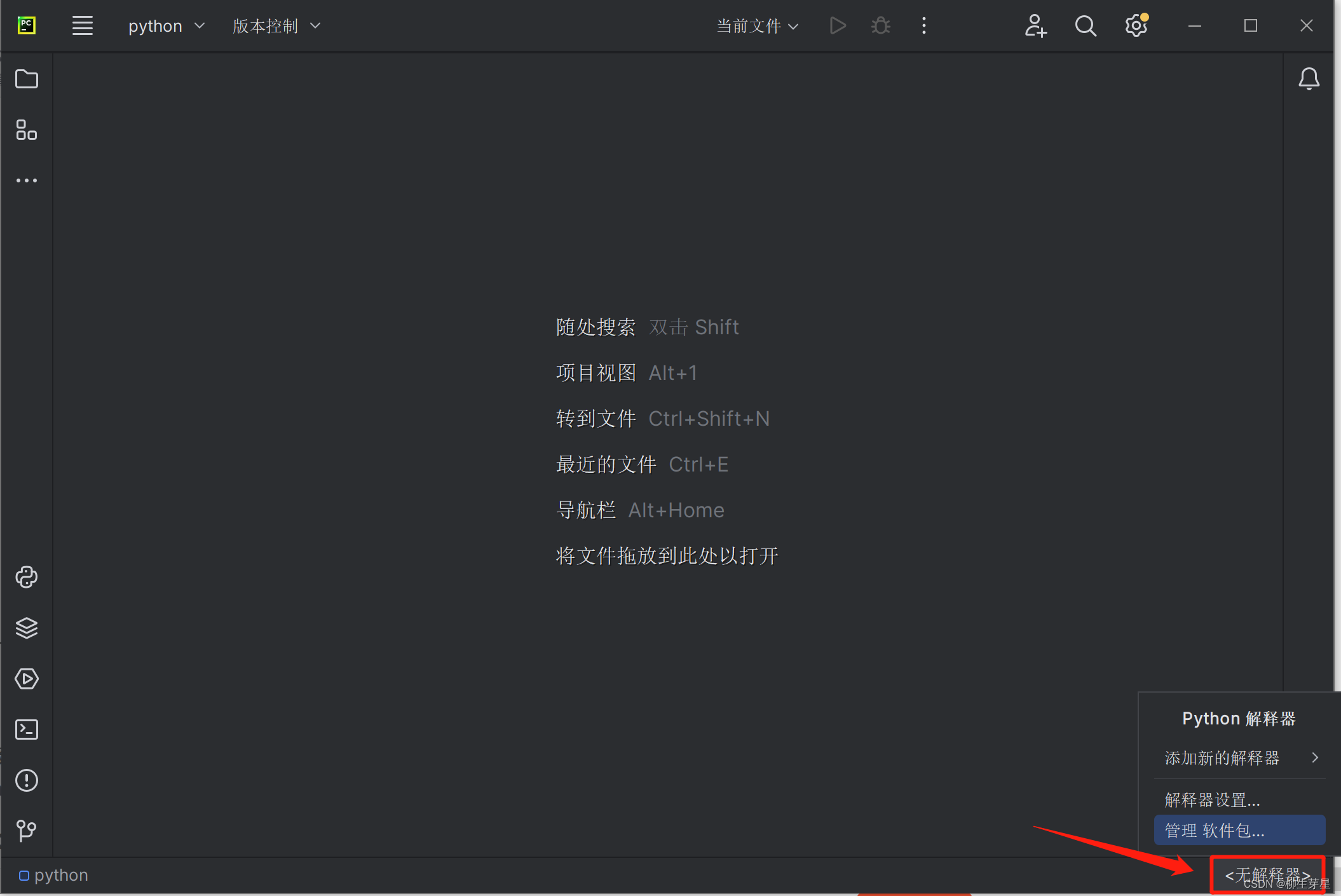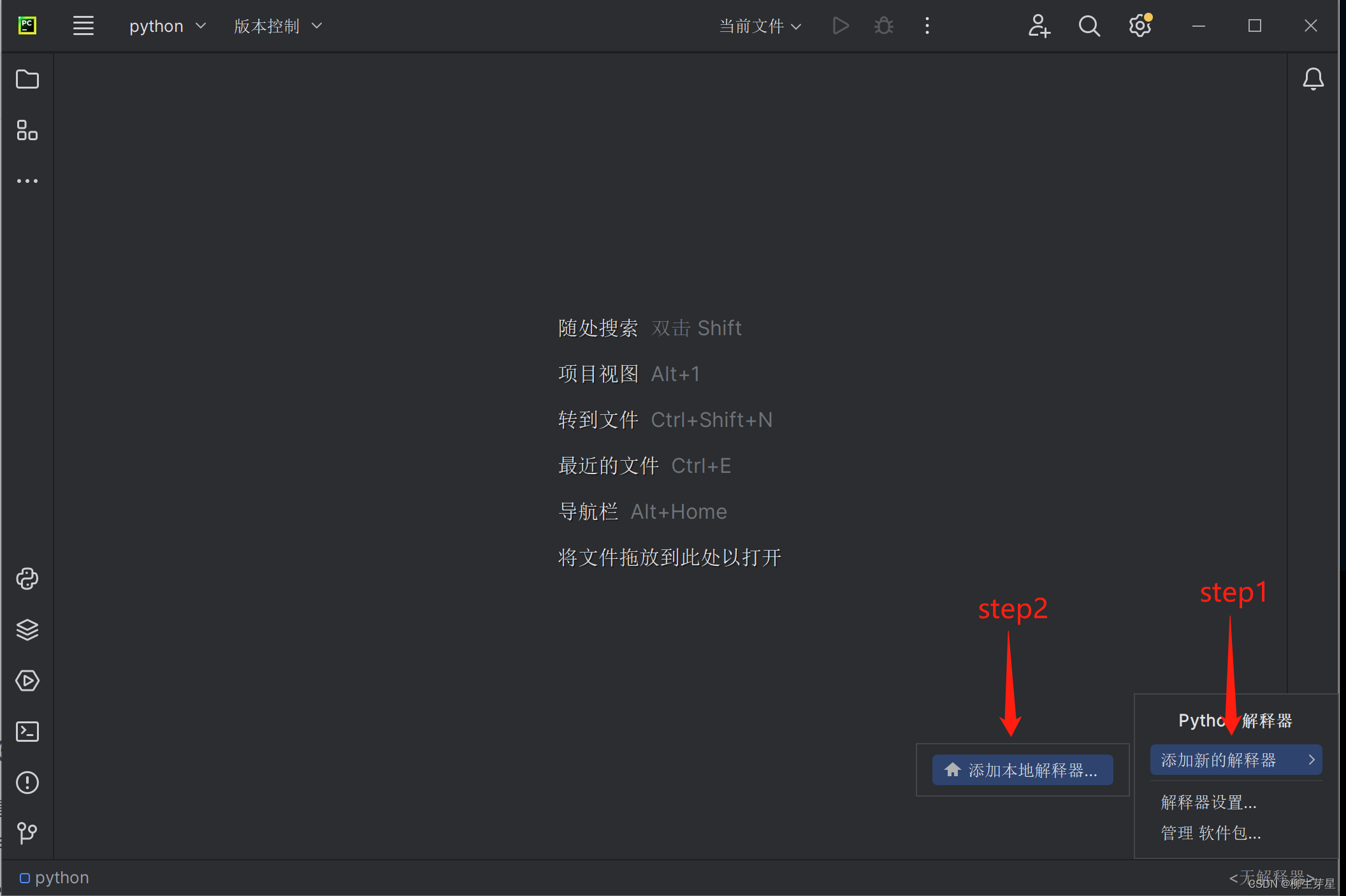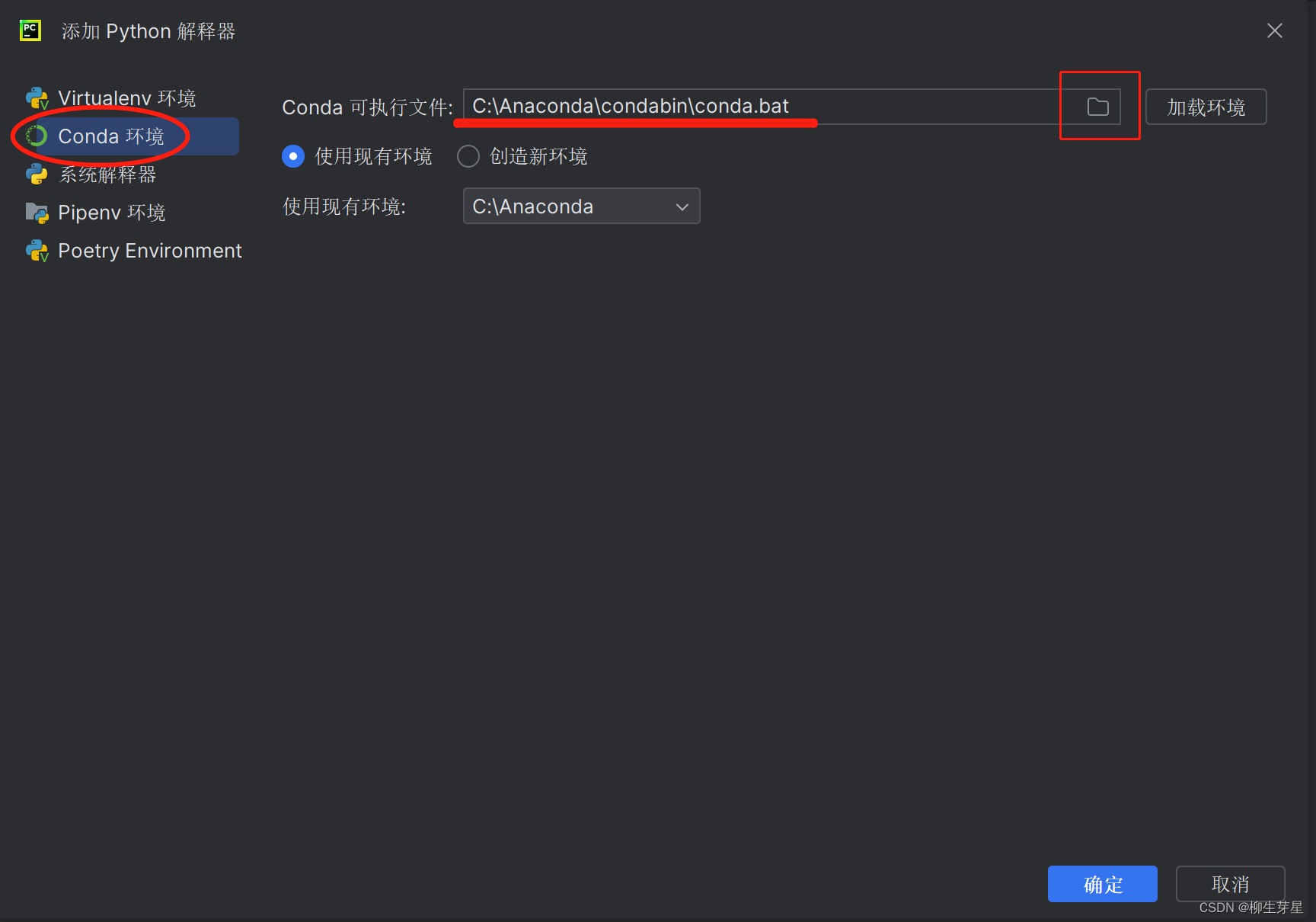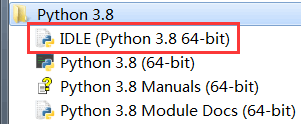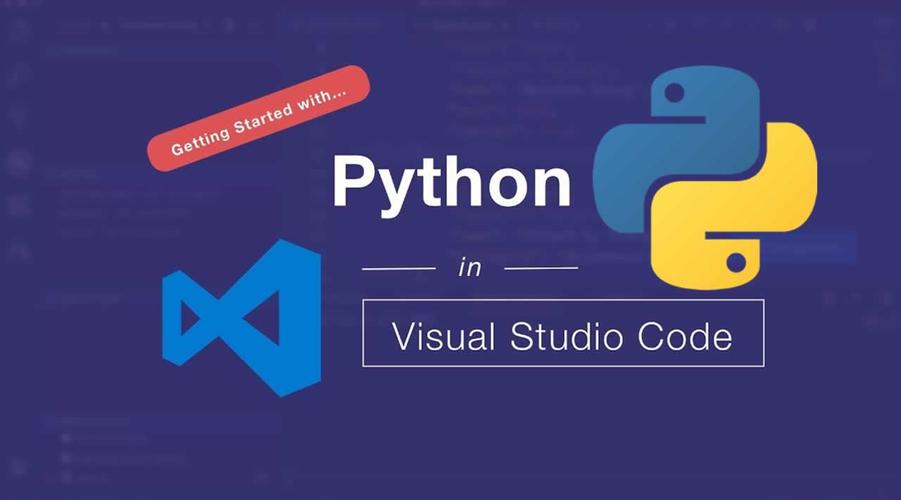Python环境的安装与配置
Python对于全栈组的成员来讲,是十分重要的,它是我们的主要后端语言。Python作为时代的宠儿,我们可以用它写爬虫、写深度学习、做数据分析……在玩转python之前,我们先要准备 Python的开发环境
什么是python开发环境
视频教程向导:
【Python+Anaconda+PyCharm的安装和基本使用【适合完全零基础】不只是教你如何安装,还告诉你为什么这么安装】
在安装之前,去看一遍!先不要跟着视频一步步安装,完整浏览一遍,理解一个python开发环境是由什么组成的,并且了解一下Anaconda
视频时间 ……
下面我来解释一下python开发环境是什么,由什么组成
Python解释器
计算机无法直接阅读我们的代码,它能识别的东西是一串类似 0101110010…… 的二进制语言。要想让计算机读懂我们的python代码,就需要Python解释器。它的职能类似于翻译官,把 print、input、import …等等python代码转换成相应的 0101二级制语言。它是python开发环境中最重要的部分,没有它就无法运行python代码。
代码编辑器
代码编辑器就是我们平时敲代码的地方。下面是一个例子:
在桌面创建一个txt文件,在里面写上
print('hello world')保存退出,然后将后缀名改为 .py此时你就获得了一个python源代码文件,把 .py 文件交由python解释器,它就会开始工作……
在这个例子中,txt记事本就起到了 代码编辑器 的作用
这时有聪明的同学就会说:“我懂啦,以后咱就在记事本上写代码对吧?”
不对!
请大家试试,用记事本来写python代码,会发现体验非常不好。在记事本中敲的代码,每个字符都是黑色,都是同一个字号、同一个字体,除非编写代码的人主动去修改,这导致阅读代码的时候辨认不清。
市面上有许多成熟的代码编辑器,它们能够直接打开与修改源代码文件,且具有 语法高亮 和代码检查的功能。总之,它们是帮助我们提升开发效率的工具。
常见的Python代码编辑器有:
IDLE Jupyter Notebook Pycharm VSCode Spyder
函数库、拓展包
Python之所以受欢迎,与它极其丰富的库有很大关系。“库”是干什么的?是其他优秀程序员写好的代码、实现的功能,这些能力强大的程序员将已经实现的功能打包成“库”,供后来的python程序员使用,让后人不必将精力浪费在已经实现的功能上,提高了代码的复用性。
说到python库就不得不提到 Anaconda 了,它包含了非常多功能强大且常用的库,重点是它包含了一个极其好用的库: conda ,从Anaconda的名字就可以看出,这个软件就是为了conda 而生的。至于conda以及其他python库的使用方法,则是后话了,不在本篇展开。
IDE : 集成开发环境
在学习编程的过程中,我们不免要接触到一个看似高大上的词:IDE,它的全称是 Integrated Development Environment,中文名是集成开发环境
集成开发环境,顾名思义,它把开发环境所需的:解释器、代码编辑器、函数库,给集成到了一起,(大部分时候)安装了IDE就相当于安装了解释器 + 代码编辑器 + 一些函数库。
有些时候,IDE只起到一个框架作用,它并非自带解释器或其他部分,而是负责将开发环境所需的组件整合起来,这时候我们就需要适当地 配置IDE (可以理解为手动把它缺少的解释器或其他部分加入这个框架) ,使其能够成为一个完整的开发环境,帮助我们完成开发工作
常见的Python IDE有: (实际开发中根据需求选择其中一种即可)
IDLE Jupyter Notebook Pycharm VSCode Spyder
细心的同学会发现,这里和前面写的Python代码编辑器一模一样(笑)
因为代码编辑器是 IDE 的一部分,所以上面这些 IDE 完全可以当作代码编辑器来用
好了,基础知识普及完了,是时候开始动手搭建python环境了!为了减少不必要的麻烦,这里只介绍一种搭建python开发环境的方式,那就是 Anaconda + Pycharm ;也可以按照一开始给出的视频安装Python环境
Anaconda + PyCharm 搭建python环境
Q : 凭啥 Anaconda + Pycharm 就能够组成一个开发环境?
A : Anaconda 内部携带了 python 解释器和大量库,Pycharm 是一个Python IDE 但它并不自带解释器。如果我们通过适当的配置,将 Anaconda 携带的解释器加入 Pycharm,这样一来,就形成了 解释器 + 代码编辑器 + 一些函数库 的集合,成功搭建了python开发环境
安装Anaconda
首先,我们通过可靠渠道下载Anaconda的安装包
选择a 【Anaconda 官网】(下载速度比较慢,且只能下载最新版本)
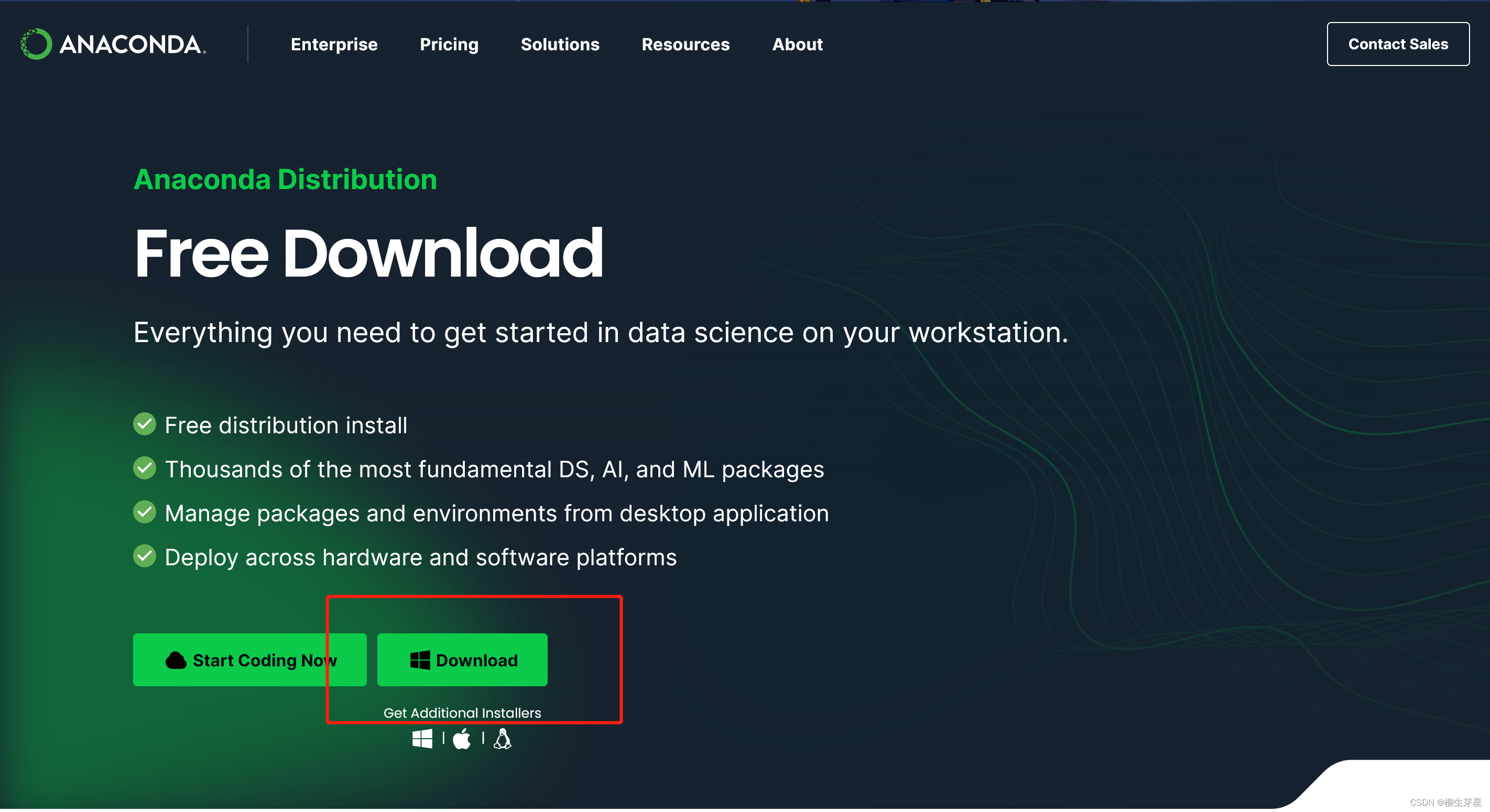 下载对应操作系统的版本,用windows系统的就下载windows版,Linux系统的就下载Linux版
下载对应操作系统的版本,用windows系统的就下载windows版,Linux系统的就下载Linux版
选择b 【清华大学开源软件镜像站】(速度快,版本多,但是不一定能下载到最新版本)
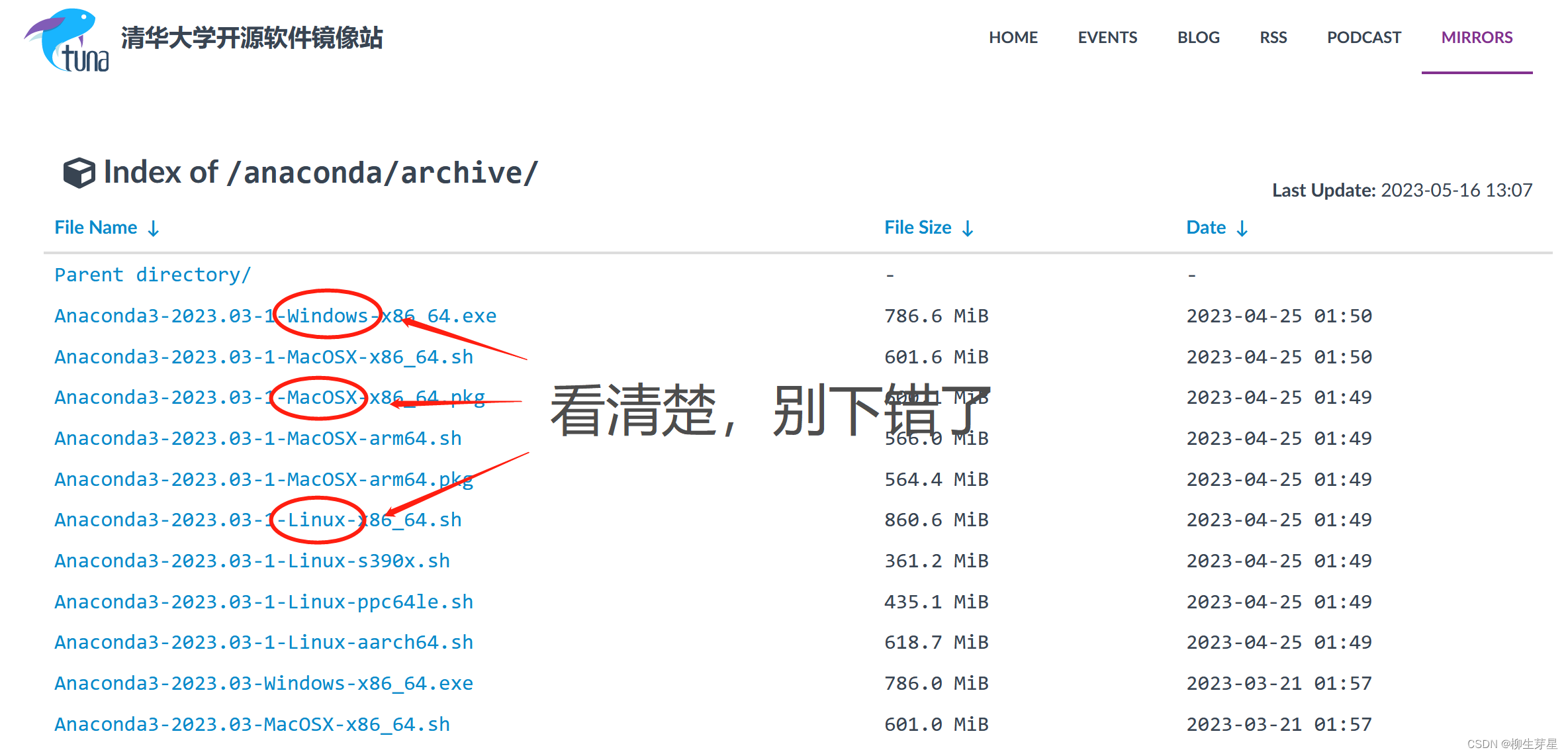 下载对应操作系统的版本,用windows系统的就下载windows版,Linux系统的就下载Linux版
下载对应操作系统的版本,用windows系统的就下载windows版,Linux系统的就下载Linux版
下载完成后,你应该应该能在下载路径中找到Anaconda的安装包,就像这样:
点开它,进入Anaconad安装向导,点击 Next
接下来是协议,当然是Agree了,所有软件的协议总结起来就是8个字:我是你爹,不服别用(笑)
下一项,选择为当前用户安装还是为这台电脑所有用户安装。选 Just Me 就行
然后是选择 Anaconda 的安装路径,这一步很重要,因为你要记住它的安装路径,待会配置环境变量的时候要用。这里默认的安装路径是C盘,如果你担心C盘空间不够,或者想把软件安装到指定位置方便管理的话,点击 Browse 选择想要的安装路径,设置好安装路径后点击 Next
接下来这四个选项,我从上往下解释它们的含义
Create start menu shortcut 创建开始菜单快捷方式(方便使用,勾选)
Add Anaconda3 to my PATH environment variable 自动将 Anaconda 配置到环境变量
注意,这一项不建议勾选(官方也不建议),建议手动配置,这样更可控,避免自动配置时出现潜在的问题,但是手动配置的过程是有难度的,如果追求方便,可以勾选
Register Anaconda3 as my default Python 3.x 将Anaconda3设置为默认的Python解释器(除非电脑上已经安装了其他版本的Python,勾选)
Clear the package cache upon completion 安装完成后清除包缓存(释放缓存,勾选)
选好后,点击 Install ,开始安装
等待进度条走完后,点击 Next
最后出现的选项不用管,勾不勾选没影响,点击 Finish 即可完成 Anaconda 的安装
使用 Jupyter Notebook
Anaconda 中默认集成了两个 Python IDE,分别是 Jupyter Notebook 和 Spyder,如果感觉多安装一个 Pycharm 太麻烦,现在就可以直接使用它们进行python的学习了(不配置环境变量也能用,组长大一的时候就是这样干的,哈哈)。其中 Jupyter Notebook 是一款非常好用的 IDE ,它可以打开 / 编辑 / 创建 .ipynb 文件,组长初学python时使用的就是 Jupyter Notebook
安装完成后,win10的同学应该能在开始菜单找到 Anaconda3 的文件夹
找到 Jupyter NoteBook ,右击 => 更多 => 打开文件位置
然后就会进入这样一个文件夹,将里面的 Jupyter Notebook 复制到桌面
这样就可以很方便地在桌面打开 Jupyter Notebook 了
接下来介绍 Jupyter Notebook 的一些基本操作
1)打开 Jupyter Notebook
在点击 Jupyter Notebook 的快捷方式后,会出现这样一个窗口
然后过一会浏览器会打开下面的页面,这就是 Jupyter Notebook 的主菜单了
如果没有自动打开,也没关系,在弹出的黑窗口里,可以找到一串链接,把链接复制到浏览器打开,就能够进入主菜单了。这个黑窗口是很重要的,在使用 Jupyter Notebook 的过程中,请不要关闭它,否则 IDE 会崩溃
2)创建文件,编辑代码
在页面右上角找到 New,点击后会看到几个选项,我们几乎只会用到 Python3 和 Folder
Python 3:创建一个 .ipynb 文件,点击后会打开一个Notebook窗口,你可以在里面写python代码
这里做一个简单的示范
回到主菜单,会发现多了一个 Untitled.ipynb 文件,而且它的图标是一个绿色的书本,后面有 running 字样。这说明这个文件正在运行,当你把Notebook页面关闭时,它还会在后台运行着
怎么给.ipynb文件改名呢,总不能都顶着Untitled吧?回到Notebook页面,点击左上方的标题,即可改名
Folder:创建文件夹,可以看到这里创建了一个新的文件夹 Untitled Folder
善用文件夹给文件分类,能极大提升开发效率
3)上传文件
在页面的右上角找到 Upload,点它
就会打开选择文件的窗口,在这里找到你想上传到 Jupyter Notebook 的文件
以全栈组为新人提供的python资料为例,全选,然后点击"打开"
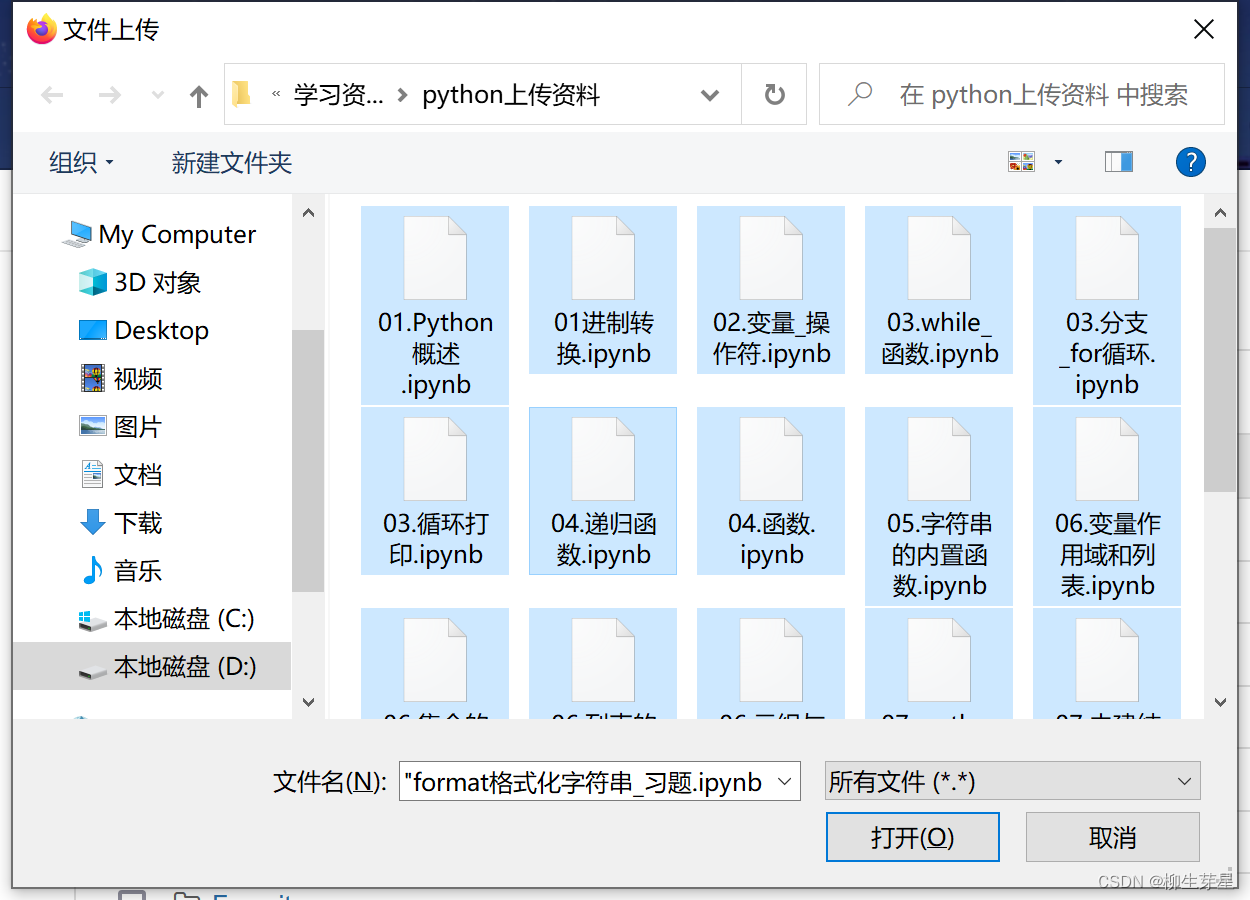 选择第一个文件,按住shift,点击最后一个文件,即可全选;Ctrl + a 也能全选
选择第一个文件,按住shift,点击最后一个文件,即可全选;Ctrl + a 也能全选
之后就会发现 Jupyter Notebook 里出现了我们选择的文件,点击蓝色的 Upload 按钮即可把文件上传到当前文件夹中
配置环境变量
这一步的目的是让 Pycharm 或者 VSCode 之类的外部 IDE 能连接到 Anaconda,从而使用它集成的解释器和各种库
什么是环境变量呢?它有什么用?这里给出一个视频,感兴趣的同学可以学习一下
进入环境变量编辑窗口的方式有很多,可以打开控制面板,然后右上角搜索"环境变量"
也可以像视频里那样,在设置里进入环境变量的编辑窗口
如果操作正确的话,会进入这样一个窗口
然后选择 系统变量 中的 Path,点击 编辑(编辑用户变量的 Path 也可以)
之后会进入这样一个窗口,点击 新建 即可创建一条新的环境变量。下面红框框住的就是我为 Anaconda 创建的环境变量,别急,每个人要写的内容是有区别的,这时候就要用到我们在安装 Anaconda 时记住的 安装路径 了
以我的情况为例,Anaconda 的安装路径是 C:\Anaconda,在这里能找到 Anaconda 的本体文件
在确定了安装路径后,请添加4条环境变量,这里给出示范
{安装路径}\
{安装路径}\Scripts\
{安装路径}\Library\bin
{安装路径}\Library\mingw-w64\bin
# 将{安装路径}替换为你的电脑中Anaconda的安装路径
# 例如我的安装路径是 C:\Anaconda ,那就应该这样写
C:\Anaconda\
C:\Anaconda\Scripts\
C:\Anaconda\Library\bin
C:\Anaconda\Library\mingw-w64\bin如何检验环境变量是否配置正确?按下 win + R,然后输入 cmd,就会打开cmd窗口
在cmd中输入 conda info 如果输出了下面这段内容就说明环境变量配置成功了
但是如果输出是这样子的,就说明配置有误,请检查前面的步骤
安装PyCharm
【PyCharm 官方下载地址】 【PyCharm 历史版本】
这里有两种选择,专业版和社区版,其实就是付费和免费的区别,大家直接下载社区版(也就是 Community 版)就行了,没必要追求专业版 (即 Professional 版)
下载完成后可以在下载路径找到 PyCharm 的安装程序:
双击打开,进入 PyCharm 安装向导,点击 Next
然后选择 PyCharm 的安装路径,选好后点击 Next
接下来是一些配置选项,我分别解释一下它们的意义
Create Desktop Shortcut : PyCharm Community Edition 创建桌面快捷方式
Update PATH Variable : Add "bin" folder to PATH 将"bin"文件配置到环境变量,勾选之后让它自动配吧,咱们懒得手动去配置了(不勾选也没关系,其实到这里就没必要配环境变量了)
Update Context Menu : Add "Open Folder as Project" 在右键菜单添加 PyCharm 的快捷启动方式,效果是你右键菜单会多出一个类似 “用PyCharm打开当前文件夹” 的选项
Create Associations : .py 将 .py 文件与 PyCharm 关联 (默认使用Pycharm打开.py文件)
这些选择都是 “建议勾选” 而不是 “必须勾选” ,完全可以比较随意,不要因为漏选了某个选项感到不安,这对于 PyCharm 的正常使用是完全没有影响的
选好后点击 Next,这里啥都不用改,直接 Install,开始安装
等待进度条走完即可
安装完成后在桌面找到 PyCharm 的快捷方式,或者在开始菜单找到 PyCharm 图标(也可以在安装路径的 bin 文件夹下找到 PyCharm 的启动程序)
打开后就会进入 PyCharm 的欢迎界面。然后我们就要开始配置PyCharm了
在PyCharm中配置conda环境
1)安装中文语言包
一般而言,官网下载下来的 PyCharm 会使用英文的语言包,习惯了英文界面对以后的开发是有好处的,但是咱毕竟是初学者,使用中文页面会方便许多。所以第一步我们将语言改为中文
点击右上角的齿轮图标,然后找到Plugins(中文翻译是“插件”),点开它。
之后会弹出一个窗口,在搜索栏中输入 "chinese",找到中文语言包并安装。安装过程会比较久,请耐心等待,安装完成后点击右下角的 OK ,会弹出提示重启 PyCharm
重启后会发现 PyCharm 界面已经变成中文了
2)配置解释器
这一步我们将 Anaconda 中所内置的 python 解释器给加入到 PyCharm 中
首先点击 PyCharm 窗口的右下角,会出现 Python 解释器的配置选项
然后点击 【添加新的解释器】 => 【添加本地解释器】
在弹出的窗口中,首先选择 Conda 环境,然后在 Anaconda 的安装路径中找到 conda.bat 这个文件,点击【加载环境】,等待一会,如果没报错就会像下面这样子(一般来说,conda.bat 会放在condabin文件夹里)
如果报错了,显示 Error code:1 ,请尝试在 Anaconda\Library\bin\ 路径下找到另一个 conda.bat
接下来点击右下角的确定即可,此时我们已经完成了 conda 环境在 PyCharm 中的配置,可以尝试新建 .py 文件,开始愉快地学习python了!
其他搭建python环境的方式
搭建python环境的方式有数十种,我们选一些来进行拓展,仅供了解。如果实在是没办法按照Anaconda + Pycharm 的方式搭建python环境,也可以尝试下面的方法。
使用python自带IDE : IDLE
从 Python 3.4 开始,IDLE就默认集成在了解释器包中。这种搭建环境的方式非常简单,只需要安装 Python 3.4 以上版本的解释器,然后从安装文件夹里找到IDLE,就可以愉快地开始python开发了。这种方式的缺点比较明显,对于代码量比较大的开发很不友好。
【Python 官网】 【Python历史版本 for windows】 官网链接,比较慢
在VSCode配置python环境
VSCode 是微软开发的一款轻量级、高度自定义的 IDE,支持几乎所有主流编程语言,且拥有超多的拓展,是组长最爱用的 IDE。在VSCode配置python环境的过程比较复杂,需要将python解释器有关的一些路径添加到环境变量,还要安装一些拓展、写一点配置文件。如果只进行python开发的话,不建议使用这种方式配置python开发环境。